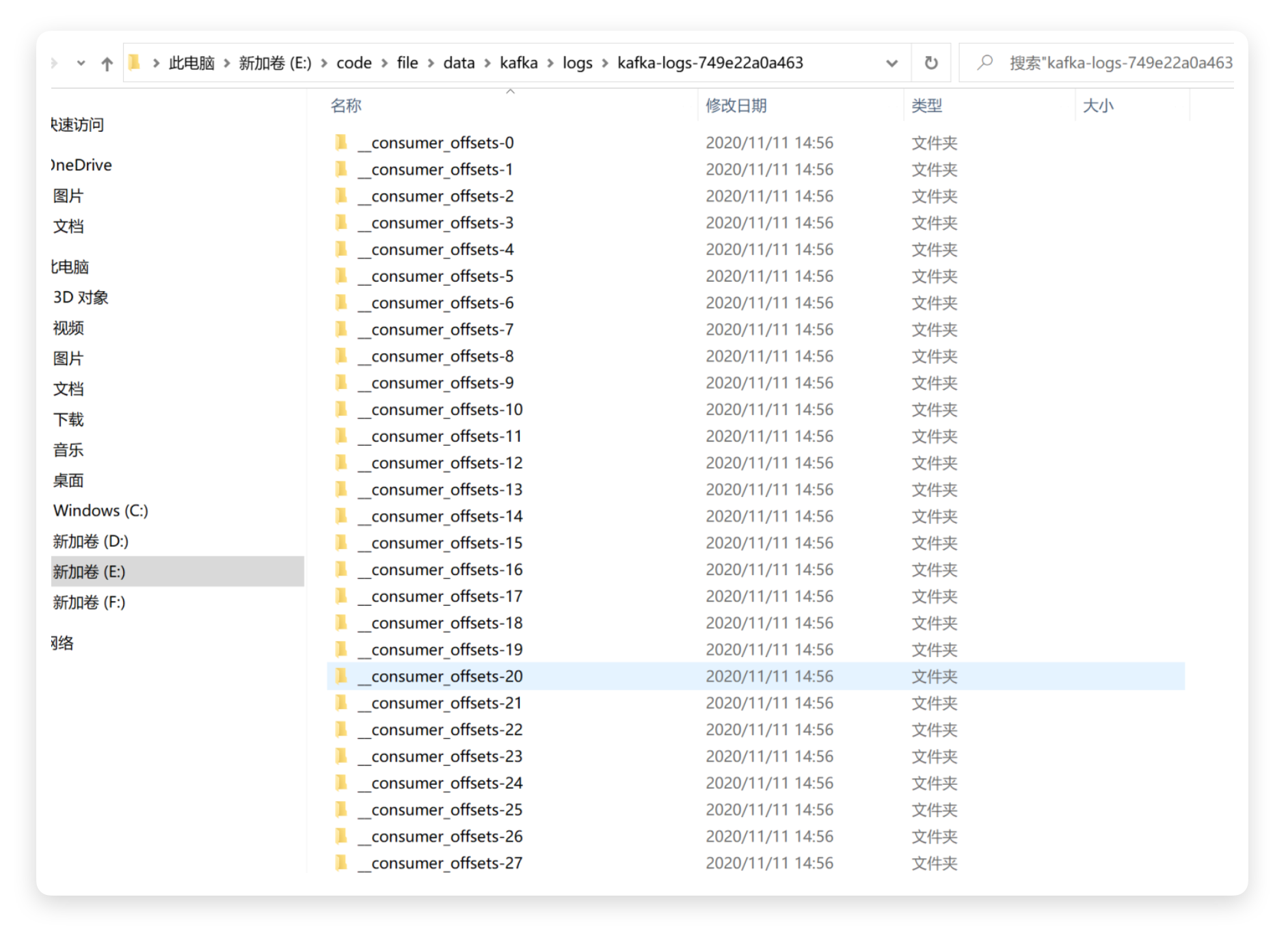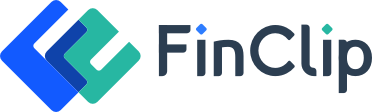# Windows 部署指南
部署说明
本指南适用于 FinClip 社区版本地部署,FinClip 社区版可用于体验使用小程序生态全部功能,大约每季度更新一次,社区版使用全部免费。
您可以 点击这里 (opens new window) 查看 FinClip 不同版本差异。
请注意
FinClip 社区版需要您具备Docker Linux 经验,在个人电脑或服务器中完成部署安装后才可使用。推荐您使用 FinClip SaaS 版 (opens new window),无需安装部署,每月还有免费资源包供您使用。
本部署指南为在 Windows 操作系统中,完成社区版 FinClip 的部署操作。您也可以点击左侧目录切换不同环境的部署说明。
# 1. 提前准备
# 1.1 部署配置
我们建议您在 Windows 10(64 位) 及以上系统版本中部署安装 FinClip 社区版。
系统的最低硬件要求如下表所示:
| 类目 | 最低要求 |
|---|---|
| CPU | 4 核 |
| 内存 | 8 GB(后台任务被清空) / 12G(后台有活动 IDE) |
| 硬盘 | 50 GB |
| 设备数量 | 1 台 |
| 系统 | Windows 10 (x64) |
| 软件 | 点击下载 Docker Desktop for Windows (opens new window) |
# 1.2 服务准备
FinClip 社区版需要通过 Docker 部署在本地操作系统上,而 Docker 的运行依赖系统中具有 Linux 操作内核的环境,因此需要通过在 Windows 中开启 Linux 虚拟化的形式,使操作系统具备运行 Docker 的环境。如果您不清楚自己的电脑是否已开启对应功能,请按照下列步骤检查。
检查硬件是否开启虚拟化
打开任务管理器(快捷方式:Ctrl + Shift + Esc ),选择「性能 - CPU」,确认已开启了虚拟化。
如果没有开启,可进入系统 BIOS 设置界面,并在 Intel Virtualization Technology 中打开虚拟化开关(可参考 这里 (opens new window))。

检查系统是否已开启 Hyper-V
当确保 BIOS 中虚拟化相关开关已开启,但任务管理器中的虚拟化依然未显示“已启用”时,则需要打开控制面板查看相关服务是否已经开启,以下是对应的开启方法。
第一步:打开「控制面板」,点击「程序 」

第二步:点击「程序和功能」下的「启用或关闭 Window 功能」

第三步:在 「启用或关闭 Window 功能」 中查看并勾选 Hyper-v 相关目录
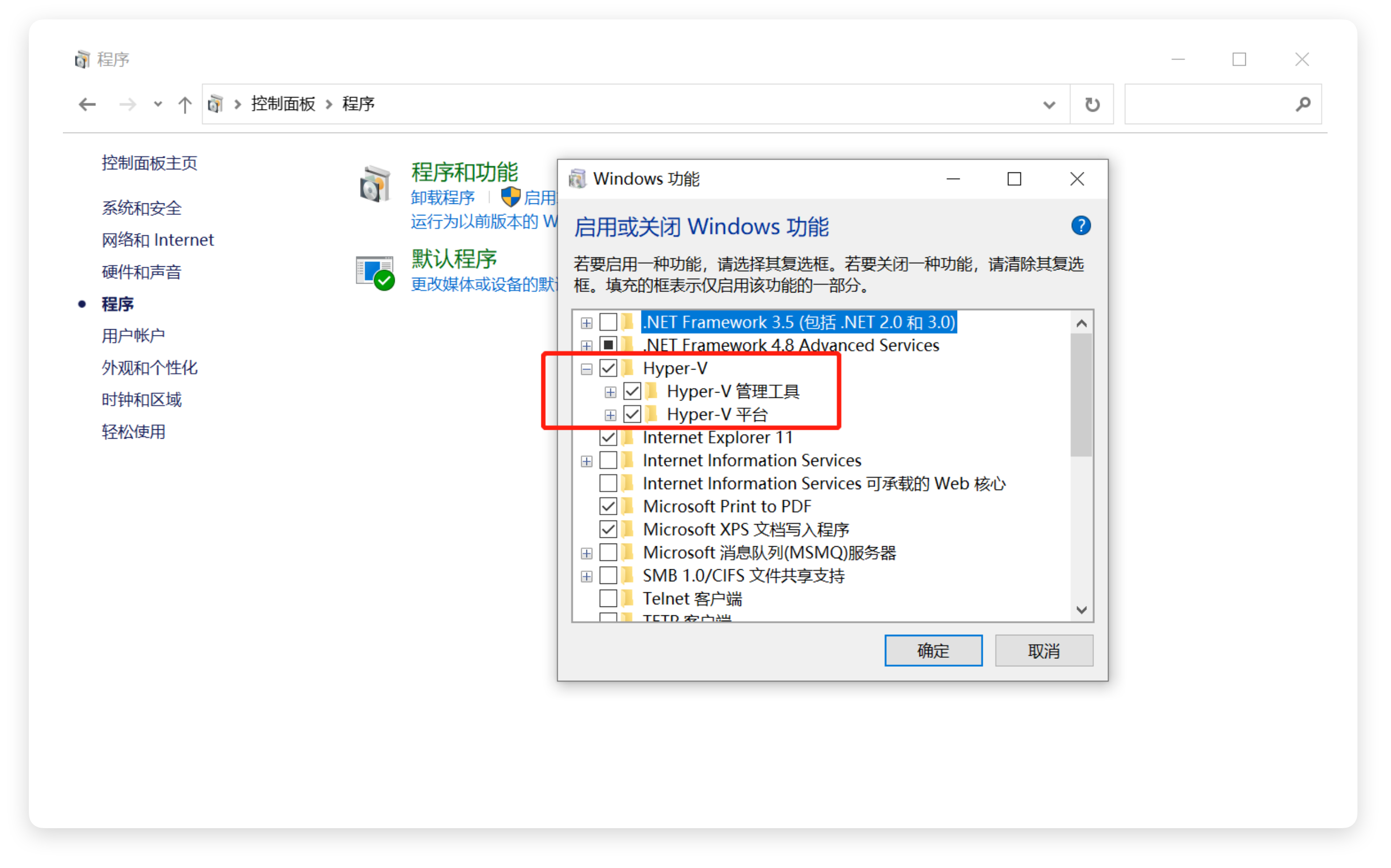
请注意
请注意,对于安装了 Windows 10 家庭中文版操作系统系统的用户,可能在 「 Windows 功能」弹窗中无法找到 Hyper-V 相关目录,请参考 「常见问题 Q6」进行对应操作。
# 1.3 安装 Docker
点击 这里 (opens new window) 下载 Docker Desktop for Windows,并在下载完成后双击 Docker Desktop Installer.exe 完成安装;
请注意,安装完毕后需要重启电脑。
# 2. 部署与安装
您需要先下载以下文件,镜像文件下载完毕后请进行解压操作:
- compose 配置: https://static.finogeeks.club/deploy/finclip-ce/finclip-community-v1.33.0.tar.gz (opens new window)
镜像文件: https://static.finogeeks.club/deploy/finclip-ce/images-v1.33.0.tgz (opens new window)
# 2.1 视频教程
# 3. 开始使用
部署流程结束,您可以通过以下地址访问使用
# 3.1 企业端使用指南
请在浏览器地址栏中输入“http://127.0.0.1:8000/login?app_type=dev (opens new window)”,如您是在部署远程服务器,则需要将“127.0.0.1”替换为对应的 IP 地址,如您在上文修改了端口,则需要将“8000”替换为对应的端口号码。企业端主要用于小程序上下架,应用关联,SDK 集成。
# 3.2 运营端使用指南
请在浏览器地址栏中输入“http://127.0.0.1:8000/login?app_type=ops (opens new window)”,如您是在部署远程服务器,则需要将“127.0.0.1”替换为对应的 IP 地址,如您在上文修改了端口,则需要将“8000”替换为对应的端口号码。运营端主要用于小程序审核,成员管理。
账号与密码
登录企业端与运营端的默认用户名为“finclip”,密码为“Finclip@@2024”,验证码为“123456”
想了解企业端与运营端更多的实际操作指引,请点击企业端操作指引,或运营端操作指引。
# 4. 常见问题
# Q1:执行命令docker-compose up报错如何处理?
常见问题原因分为“文件目录不存在”或“内存不足导致报错”,以下为解决方法:
(1)文件目录不存在
由于文件目录不存在,导致执行命令 docker-compose up 时出现下列错误:
ERROR: for finclip_mongo_1 Cannot create container for service mongo: invalid volume specification: 'E:\code\finclip\data\mongo\db:/data/db:rw': invalid mount config for type "bind": bind source path does not exist: e:\code\finclip\data\mongo\db
或与下图相类似错误
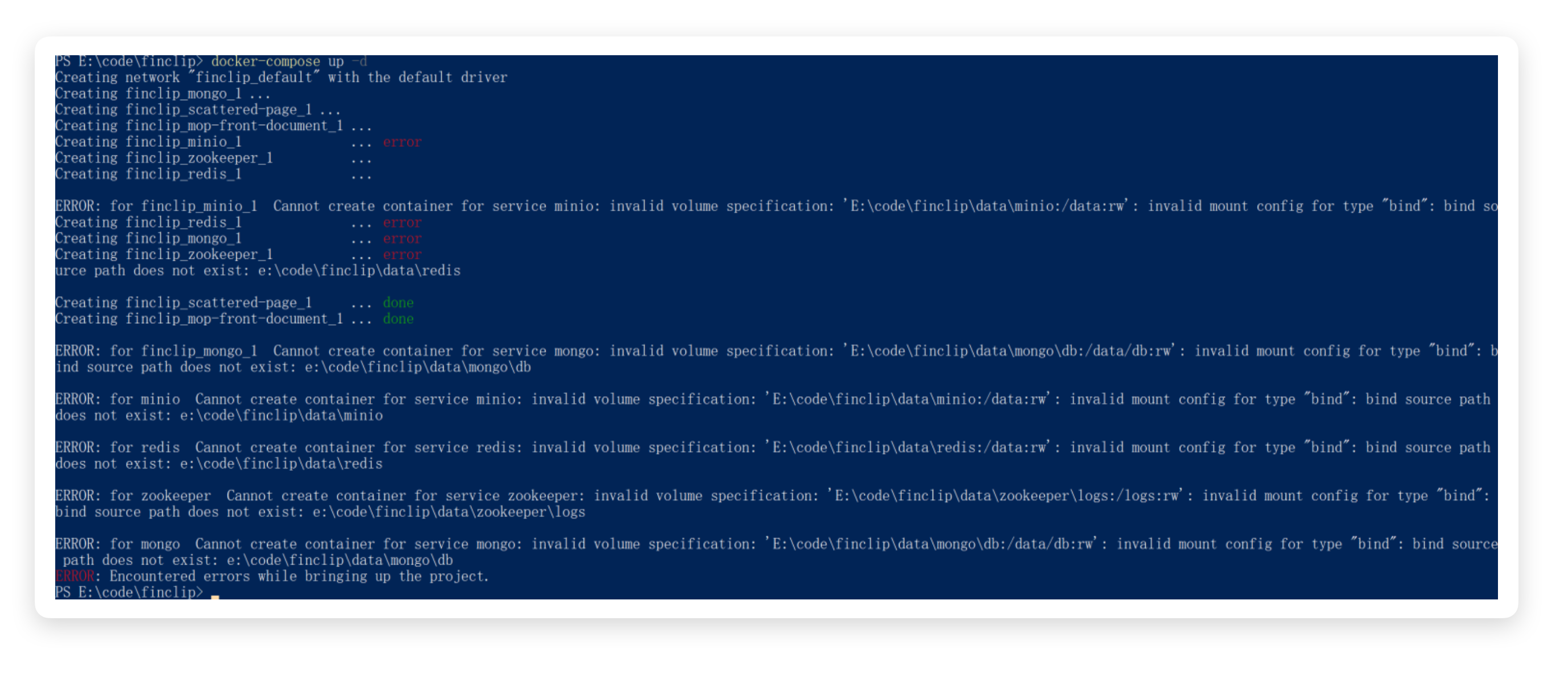
解决办法:
第一步,手动创建所需的文件夹
在报错代码中发现“E:\code\finclip\data\mongo\db”,因此需要新建此文件夹;在图中发现有提示缺失对应目录,因此也需要新建对应的文件夹。
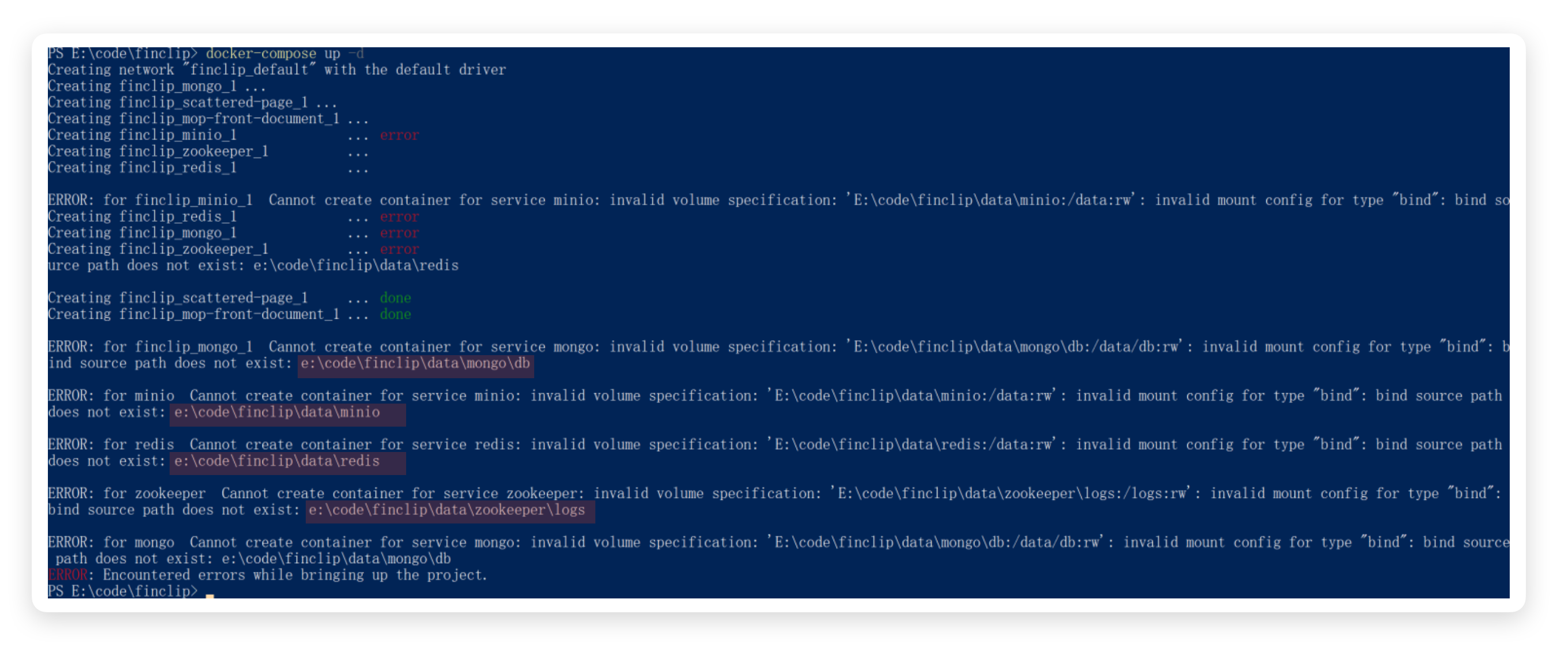
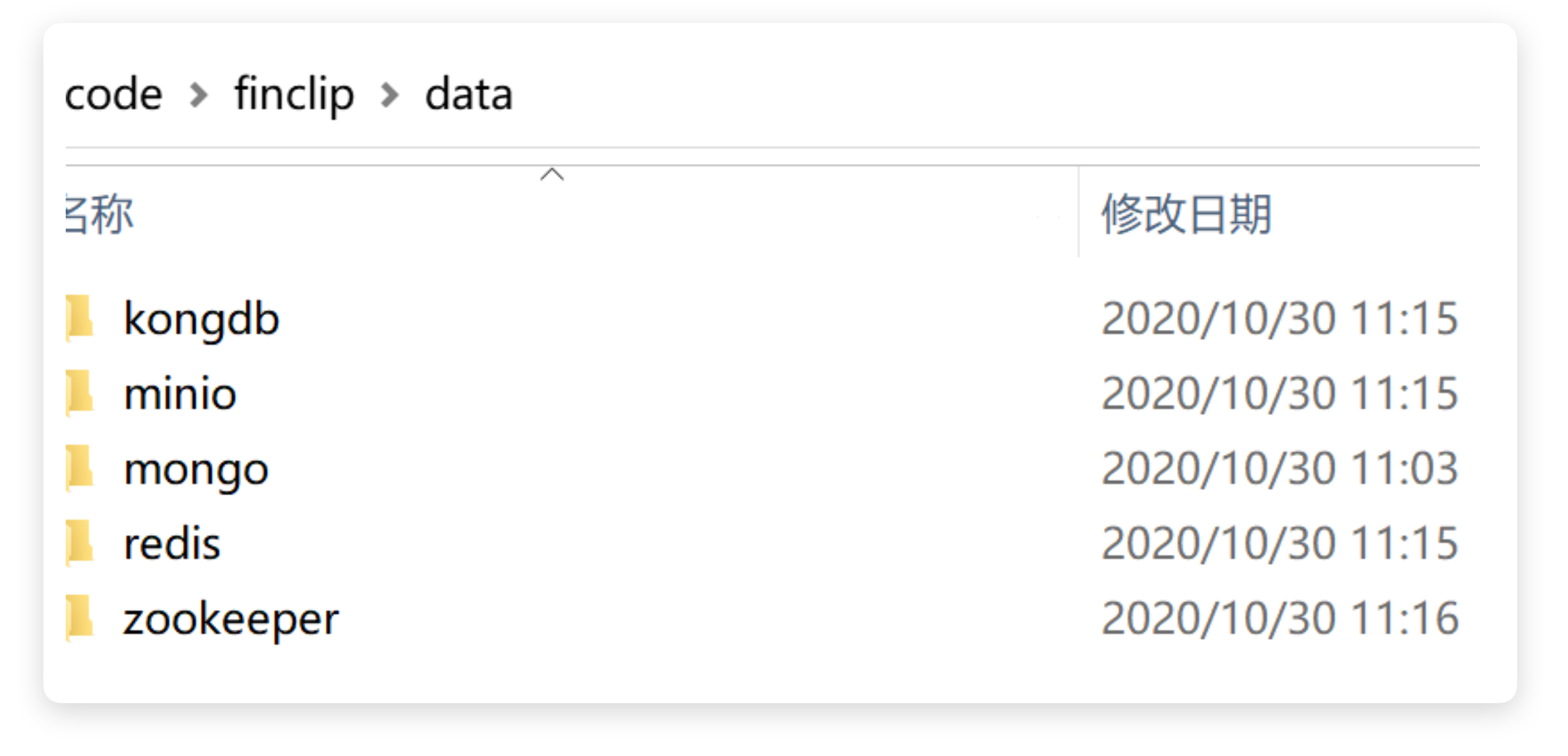
第二步,重新部署容器
在命令行中依次输入以下命令,重新部署容器:
docker stop $(docker ps -q) //停止所有容器
docker rm $(docker ps -aq) //删除所有容器
docker-compose up -d //重新部署
(2)内存不足导致报错
由于当前系统可用内存与缓存区空间不足(少于 2 GB),无法创建所需要的服务与容器,执行命令时出现错误提示 The paging file is too small for this operation to complete

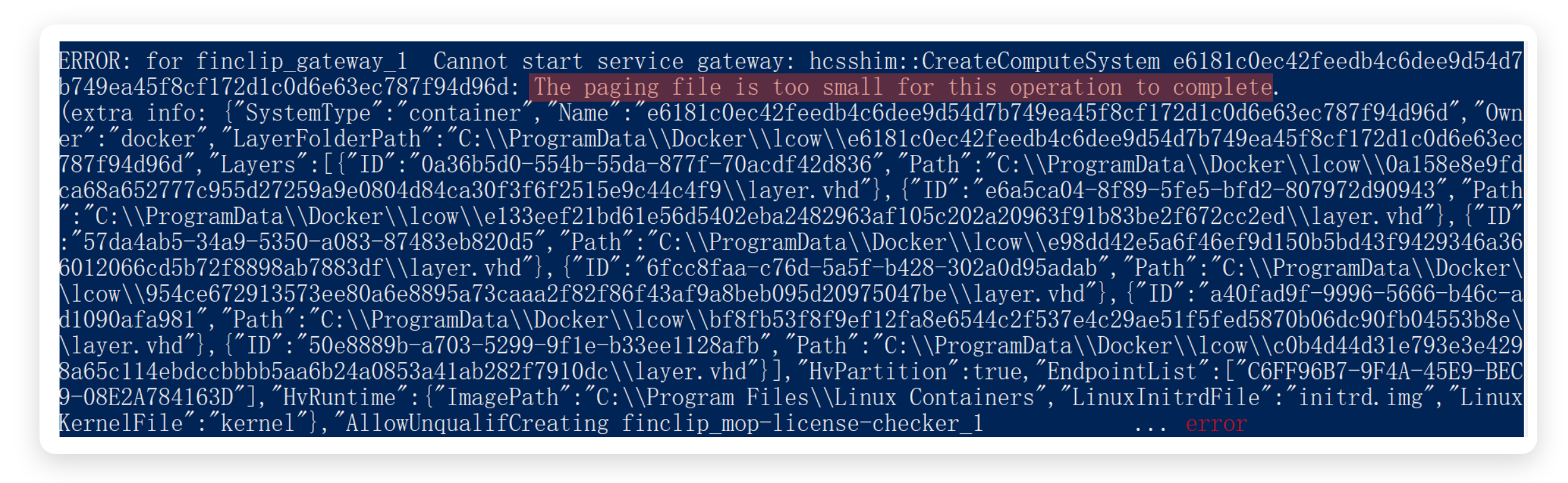
解决办法:
第一步,重新修改电脑的虚拟内存,最少不得小于 2 GB
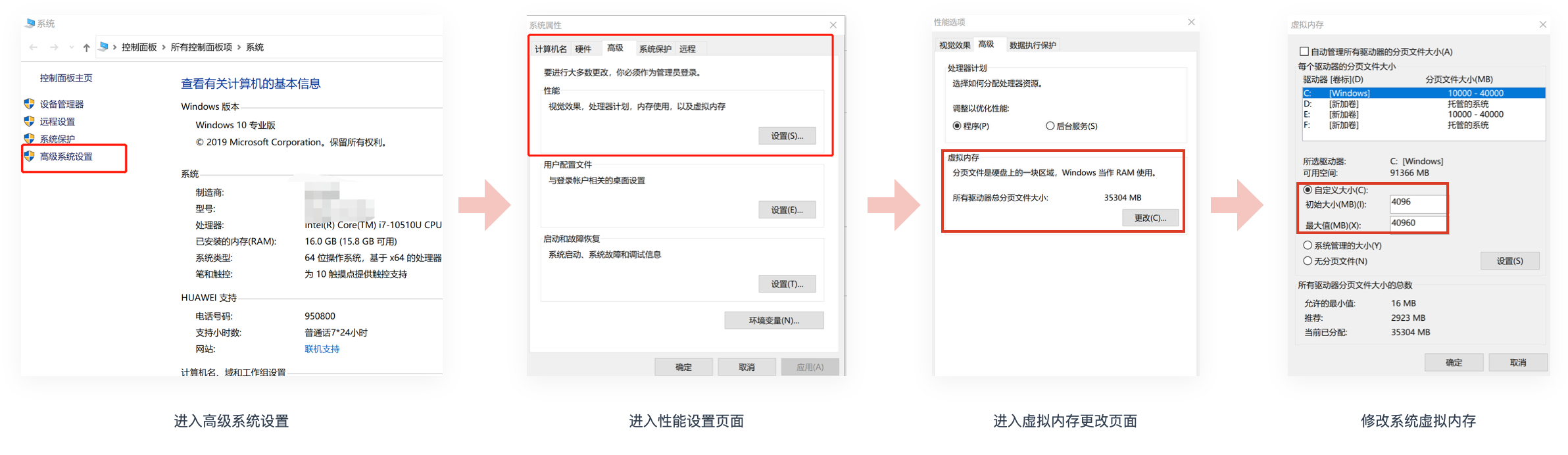
设置完成后请重启电脑。
第二步,在命令行执行如下代码,重新部署服务
docker stop $(docker ps -q) //停止所有容器
docker rm $(docker ps -aq) //删除所有容器
docker-compose up -d //重新部署
# Q2:启动服务后,无法无法登录怎么办?
当您在部署完成后,登录企业端或运营端时无法登录,请按照以下解决思路
您可以在登录页空白处右键,点击查看元素,并点击“Network”选中“login”,会出现如下图所示报错:
{ "message": "no Route matched with those values" }
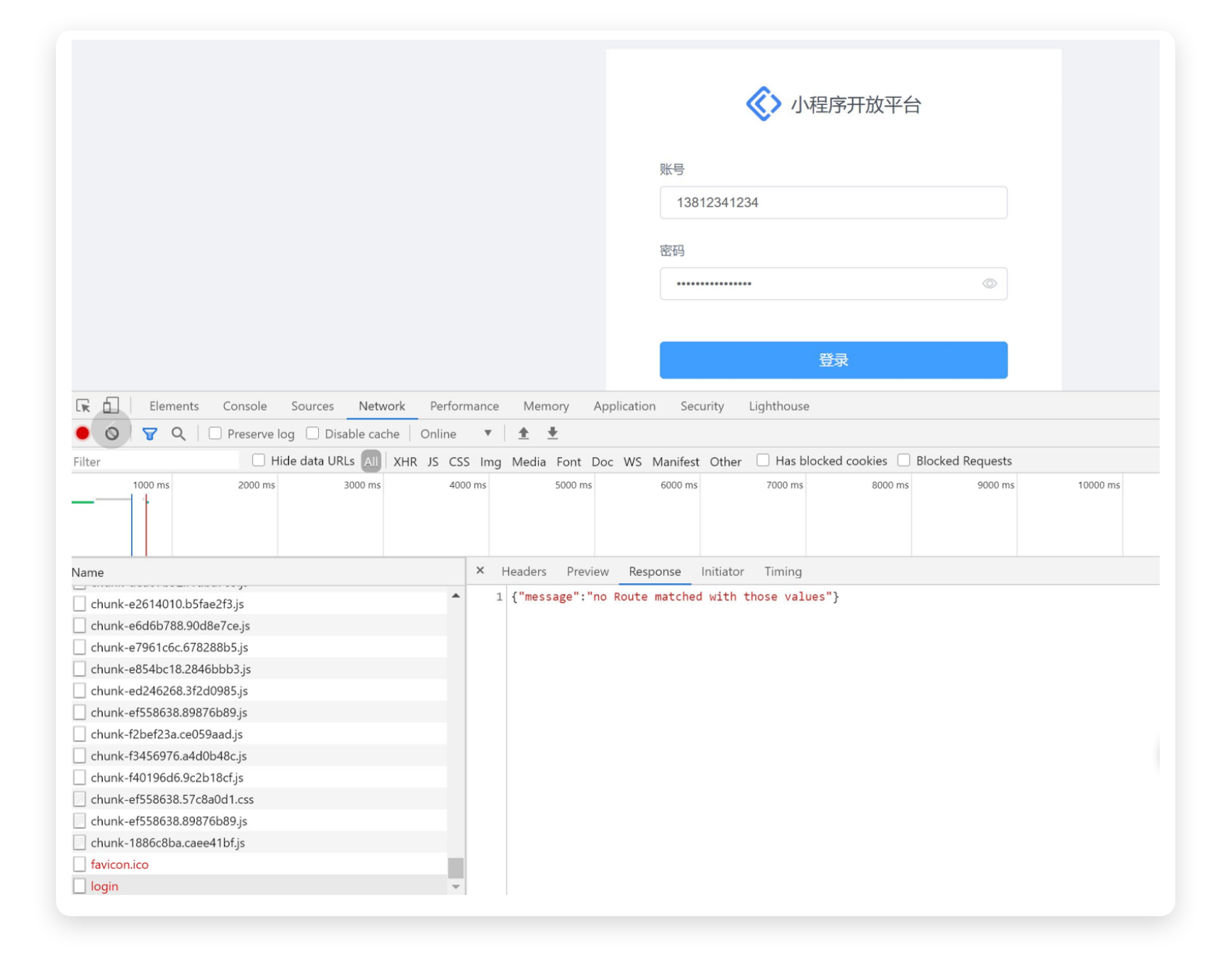
问题原因:
查看 kafka 服务中的日志信息,发现报错信息: out of memory。可知该问题原因依然为内存不足。
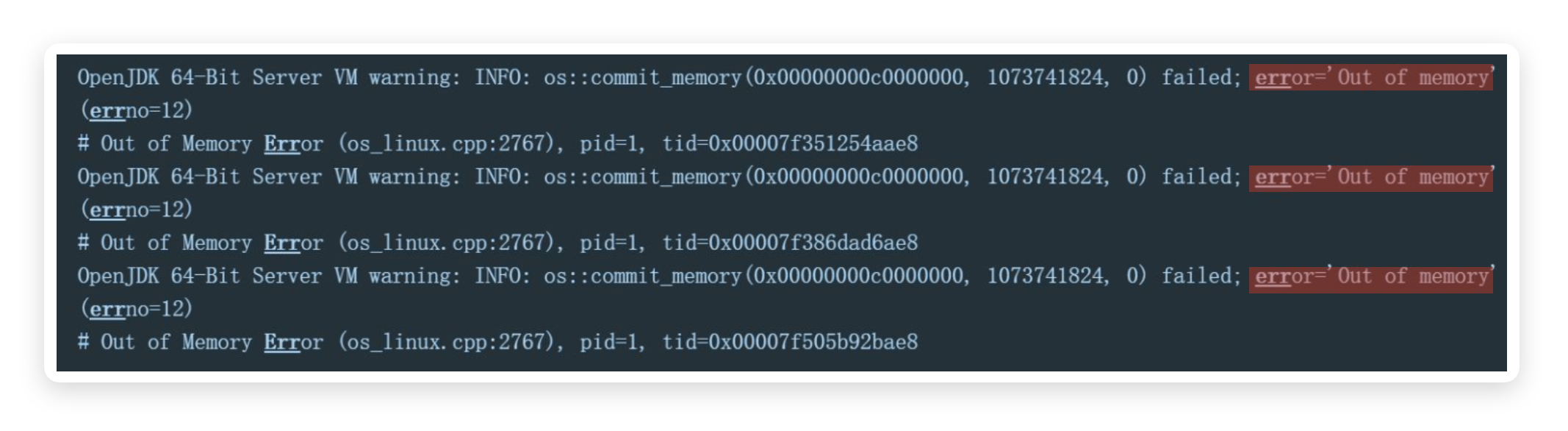
解决方法:
在 docker-compose.yaml 文件中环境变量部分,增加可调用的内存信息:
KAFKA_HEAP_OPTS: "-Xmx1G -Xms1G" // 该情况视电脑配置而定

修改之后,请重新部署服务。
如果发现还是报 out of memory 的错误,则代表服务器内存较小,需要调整启动内存配置。
解决办法:
第一步,修改 docker-compose.yaml 文件中,环境变量配置信息
KAFKA_HEAP_OPTS: " -Xmx512M -Xms512M" // 该情况视电脑配置而定
第二步,在命令行执行如下代码,重新部署服务
docker stop $(docker ps -q) //停止所有容器
docker rm $(docker ps -aq) //删除所有容器
docker-compose up -d //重新部署
# Q3:kafka 报错如何处理?
ERROR ERRor while deleting the clean shutdown file in dir /kafka/kafka-logs-70fcf2ad734f (kafka.server.LogDirFailureChannel)
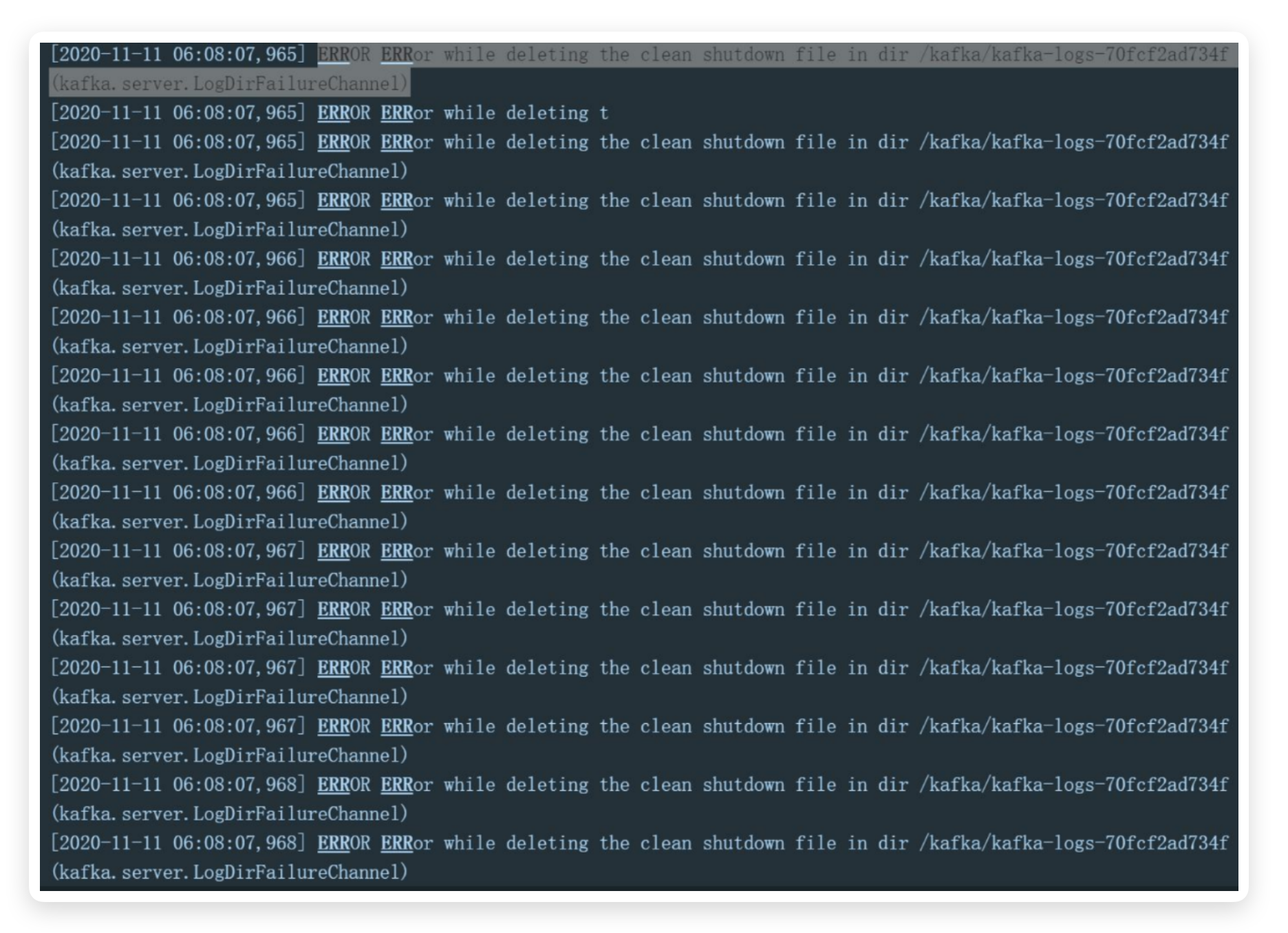
问题原因:
kafka 在 windows 平台里的 BUG
解决办法:
删除 kafka 目录中的日志文件,重启 kafka 服务