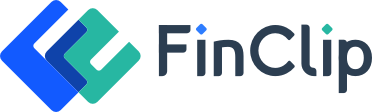# 企业端操作指引
请注意
本操作指引仅适用于社区版及企业版,查看 SaaS 版操作指引请点击 SaaS 操作说明
# 1.平台注册
登录您已经部署好的企业端,在跳转后的页面中选择「去注册」,您需要通过以下几步完成账号注册流程:
第一步:填写账号信息
输入登录邮箱,手机号及验证码,企业名称,并设置登录密码,然后点击即可注册成功;



第二步:补充企业信息
请注意
变更为企业账户后,用户最多可设置 100 个开发成员与体验成员。如果您用于内部测试,可以先行跳过此步骤,体验产品其他功能。
在完成个人账号注册后,点击「前往开放平台」,并逐次点击右上角「头像-变更为企业账户」;

并在后续的页面中,分别输入企业名称,社会统一信用代码,企业营业执照,授权书,以及管理员姓名与手机号;

第三步:企业身份提交认证
提交无误后,即会出现提交成功的页面,只需等待企业信息审核,审核周期通常在2 个工作日内。

# 2. 角色和成员管理
企业端支持自定义角色,并可按照角色区分灵活地自定义权限,从而达到管理成员账号权限的目的,具体操作如下:
第一步:新增角色
在「基础管理-角色管理」页面中点击「新增角色」按钮;

第二步:给新角色分配权限
在弹窗中输入角色的名称,并配置相对应的角色权限,点击保存;

第三步:给新角色分配成员
在「成员管理-平台成员」中选择「新增成员」,输入新增成员信息后,可以勾选配置为该角色:
请注意
未完成企业认证的账号将无法添加平台成员


当配置了对应角色的账号登录平台时,该账号只拥有该角色所分配的功能权限,其他未分配的功能权限将无法操作。在新增成员时,需要设置成员的手机号、用户名、密码,并配置相关的角色,后续该成员便可登录FInClip。
需要注意的是成员类型共有平台成员,开发成员,体验成员,具体有如下区别:
- 平台成员,是指小程序开放平台的账号成员,拥有登录和使用平台功能的权限;
- 开发成员,是指客户端APP账号导入到平台后设置为开发者的成员,有打开开发版小程序和体验版小程序的权限;
- 体验成员,是指客户端APP账号导入到平台后设置为体验者的成员,有打开体验版小程序的权限;
在添加开发成员或体验成员时,需要按照下列步骤操作:

开发成员与体验成员的用户ID需要通过文件导入,导入后可在弹窗左侧的候选列表中勾选对应的成员ID,并在点击确定后添加成功;导入的用户ID与体验成员的设置是共用的,体验成员模块无需另外导入;
下载的导入文件如下图所示,在左侧第一列输入用户 ID 后上传此文件,即可进行成员勾选操作;

此处的“用户ID”代表APP账号体系的用户唯一识别ID(如手机号、邮箱、openID等),是系统在后台校验该用户是否有权限的凭证(我们强烈建议APP在集成SDK时将手机号作为用户ID进行注入,这样在后台导入用户ID时会较为方便);
目前, FinClip APP 传给SDK和后台用于校验权限的用户ID即为用户的手机号,故在FinClip后台导入用户和设置开发者权限时直接使用手机号即可。
企业账号最多可设置 100 个开发成员、体验成员,个人账号最多可设置15个开发成员、体验成员,且设置的成员是对当前账号的所有小程序均生效;
开发版的功能说明可参考文档 4.4调试;
# 3. 创建小程序
# 3.1 创建新的小程序
您可以从以下 2 个入口进入创建小程序:
入口 1:登录FinClip 后,在首页中点击「创建小程序」;

入口 2:在「小程序管理-我的小程序」中,点击「新增小程序」;

创建小程序时需要补充小程序名称,用途与简介等基本信息,如下图所示:

小程序创建成功后会显示小程序使用引导,请您认真阅读:
# 3.2 完善小程序基本信息
小程序创建成功后,进入小程序的「详情」页中,可以对小程序基本信息进行编辑。
基础信息包括:小程序名称、小程序用途、小程序简介、小程序头像和详细描述。其中“APP ID”不可修改,其他字段均可修改;

在小程序详情中的版本管理中,可以上传小程序代码包,具体内容见后文「小程序开发-提交代码包」;

当对小程序详情与代码包填写完成后,即可提交小程序审核;
# 3.3 查看已创建的小程序
查看已创建的小程序,可以通过首页或「我的小程序-小程序管理」页面进入


# 4. 开发小程序
# 4.1 开发工具
- 本平台小程序兼容多平台小程序,开发者开发过程推荐使用 FinClip Studio 或 微信开发者工具 (opens new window) 进行开发;
- 开发前建议阅读 小程序开发指南 ,由于本平台与微信小程序的兼容性较高,也可以参考 微信小程序开发文档 (opens new window) 进行开发;
- 如需使用第三方框架,建议使用如下兼容性较好的第三方框架:
- 小程序开发框架
- Taro (opens new window)
- kbone (opens new window)
- uni-app (opens new window) (仅支持通过 uni-app 生成的小程序)
- UI 框架
- 小程序开发框架
# 4.2 域名设置
您可点击「开发管理-域名设置」,企业需要设置域名后小程序才能访问对应的服务器,新增域名时请注意填写带有协议头的完整地址,如 https://example.com/page1.html

# 4.3 提交代码包
FInClip 支持用户将小程序代码包上传后在云端编译;也支持通过开发者工具在本地编译后上传编译后的代码包,以下为 2 种方法示例:
方法1:云端编译
在「我的小程序-版本管理」中上传小程序代码包,上传时中可以根据实际情况选择是否需要在云端编译;

方法 2:开发者工具编译并上传
在「首页」的小程序发布流程模块或 「我的小程序-版本管理」的代码包上传模块中下载开发者工具工具并进行安装,详细操作指引请参考:开发者工具操作指引

编译后的小程序代码会输出相应的编译日志,开发者可根据编译日志进行代码调试:
- 编译成功的小程序,可通过“下载代码包”,下载编译后的小程序代码包;
- 编译失败的小程序不提供代码包下载,但可以通过“查看编译日志”查询失败原因;

# 4.4 调试
您可以通过将小程序设置为体验版进行调试,或者在开发者工具中进行实时预览调试。
通过开发版进行调试
当小程序代码包上传成功后,后台会生成一个对应的开发版本小程序记录,但后台并不提供开发版小程序二维码进行扫码打开。
不过, FinClip APP 提供了管理小程序的功能服务,在后台将你的 FinClip APP 用户ID设置为开发成员后,便可以通过管理小程序查看每个小程序上传的开发版本记录,并支持打开对应的开发版本进行预览,如下图所示。如何设置开发成员请参考文档 2.角色和成员管理


通过体验版进行调试
在代码包上传成功后,你可以在「小程序管理-我的小程序-小程序详情」页面中点击「配置体验版」按钮,将对应版本小程序设置为体验版本;
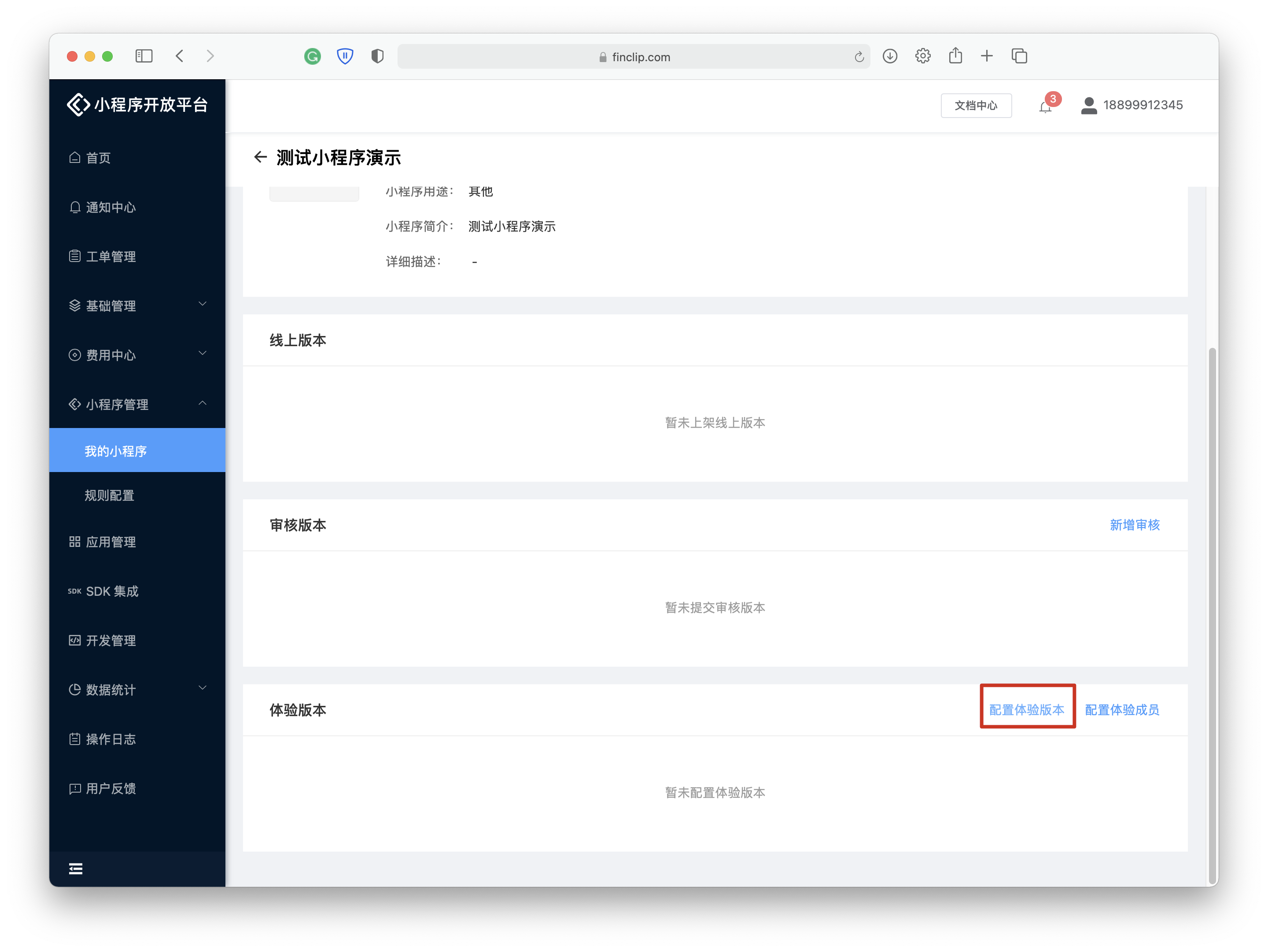
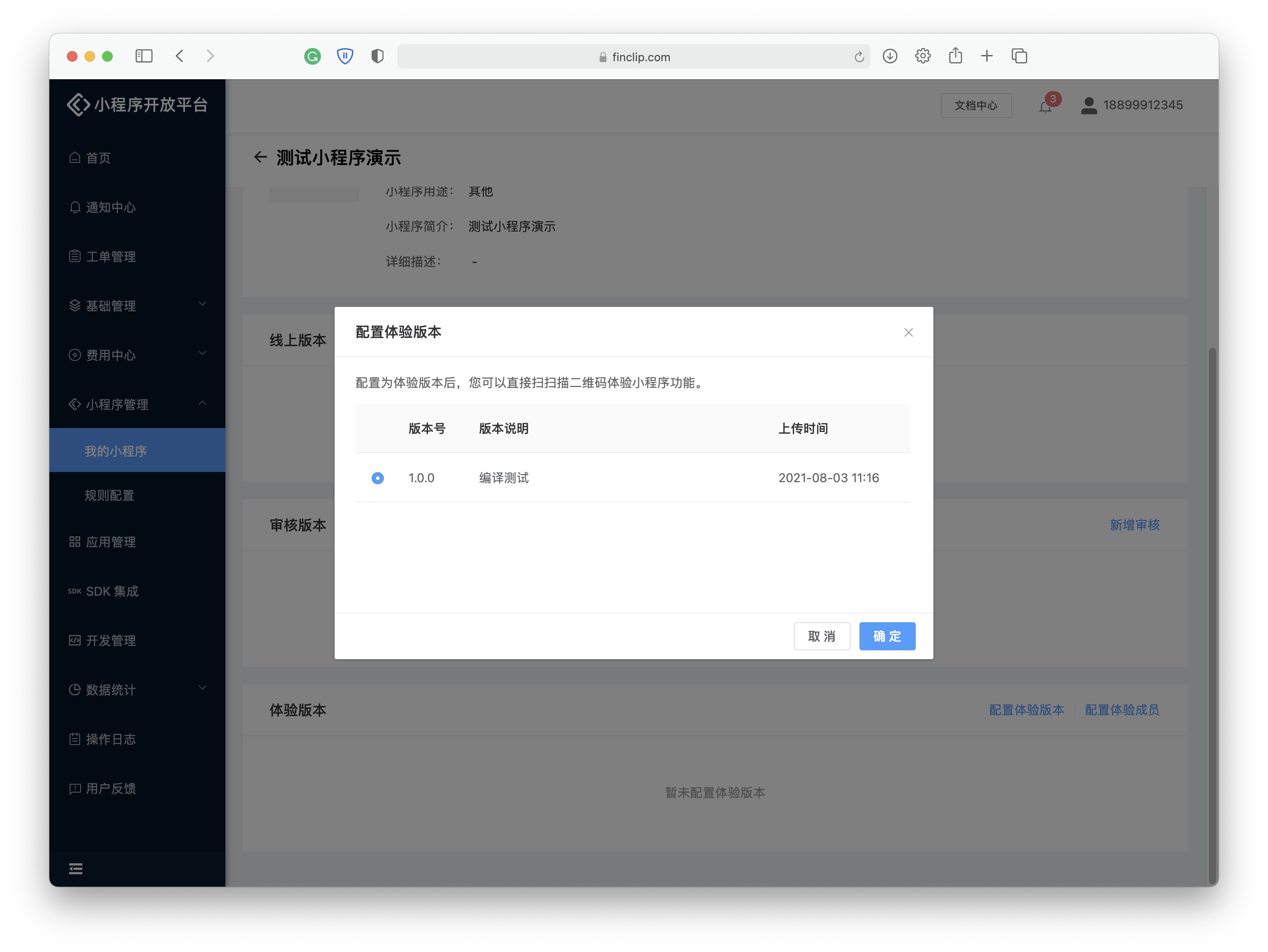
配置完成后,点击体验版的二维码图标,并使用 FinClip APP 扫码( FinClip APP 的使用请参考: FinClip APP 常见问题 ),即可进行预览和测试;

# 5. 小程序提交审核与上下架
# 5.1 隐私说明配置
当您首次添加小程序时,会看到如下图提示引导您补充《标准化用户隐私保护指引》。
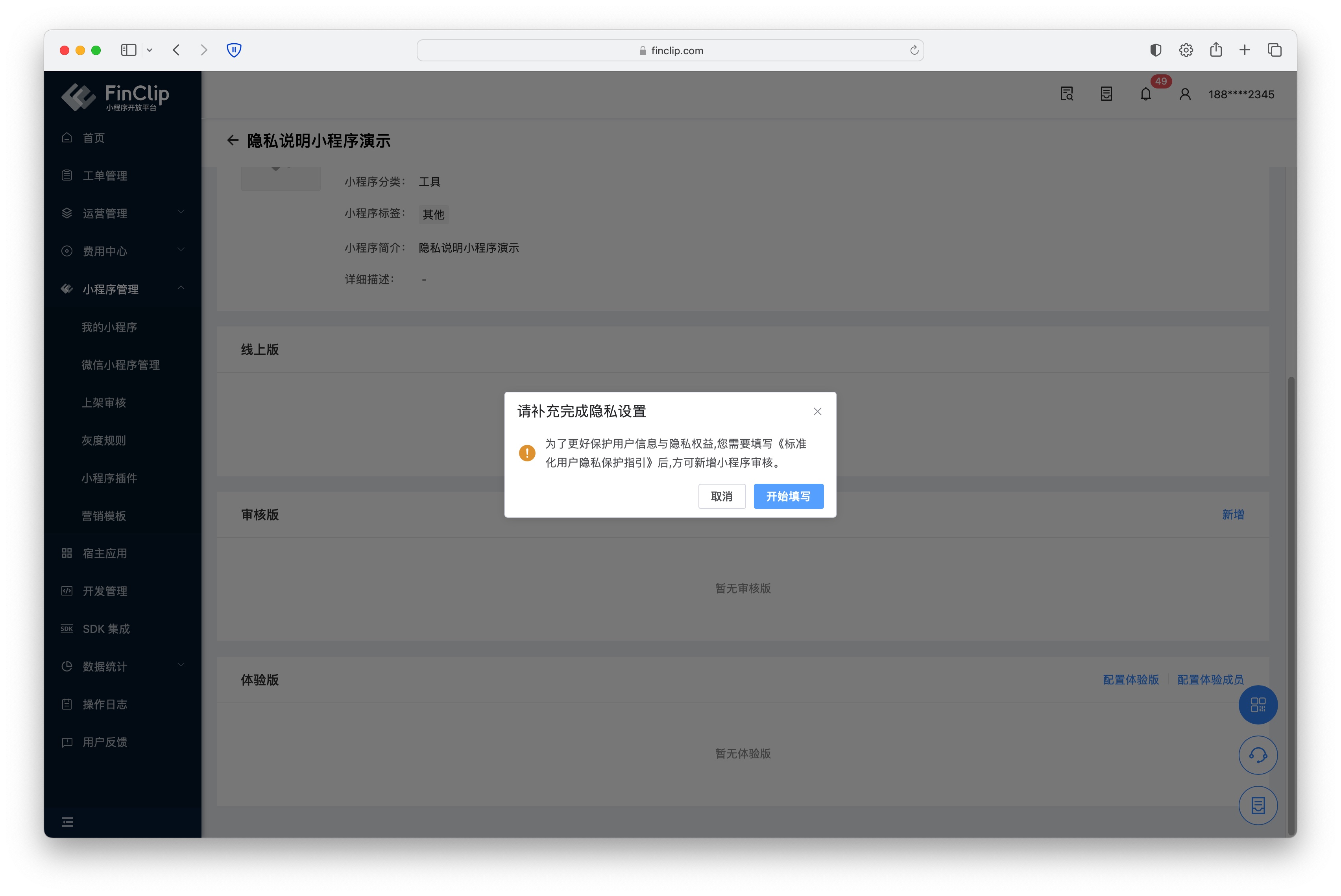
点击「开始填写」按钮后,会跳转至「小程序隐私设置」页面,您需要点击页面中的「用户隐私保护指引设置 - 设置」按钮进行配置

随后按照页面引导补充对应的小程序隐私信息接口,如您在小程序中并未使用用户填写的内容(UGC),则选中第一项“本小程序开发者承诺井保证,未以任何方式处理用户的任何信息。如后续有处理用户信息,会及时更新 《小程序隐私保护指引》”,否则请按照引导选中第二项并录入对应权限。
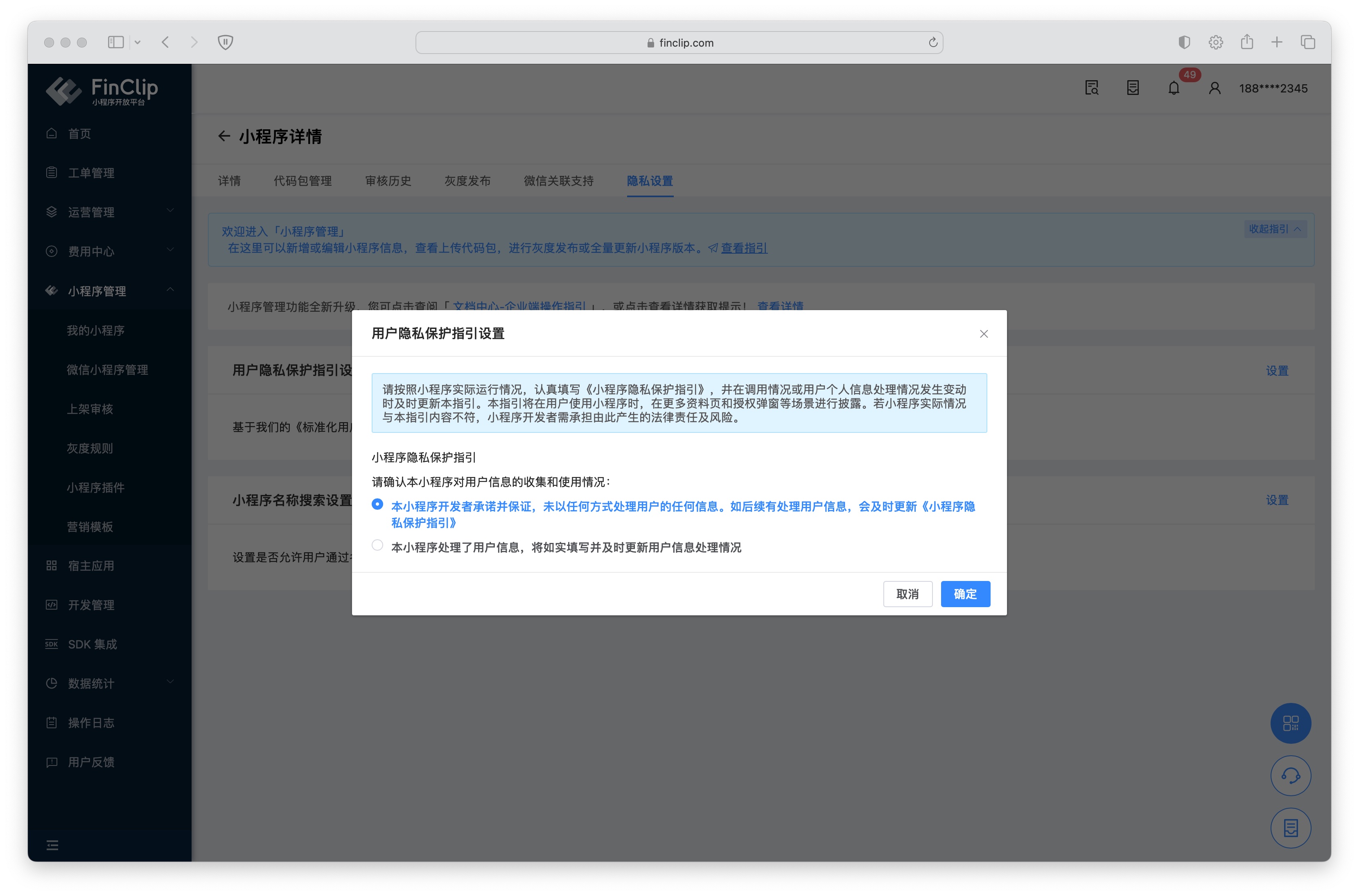
# 5.2 提交审核
在完成小程序基本信息填写、配置域名并上传代码包后,可在「小程序详情」中新增审核并提交,填写审核补充信息后,并等待运营方通过或驳回审核,审核结果会通过「通知中心」告知您。




# 5.3 小程序上下架
小程序审核通过后,即可执行「上架」操作,小程序上架后方可关联至合作应用,在上架时请注意:
- 同时间段内只允许有一个版本处于「审核中」,您可撤销当前审核版本,并提交新版本审核;
- 点击「审核历史」,可对正在审核中的小程序「撤销审核」,撤销操作即时生效;
- 审核通过的版本都可以进行上架操作,因此您可以拥有多个「待上架」的小程序版本;
- 下架操作针对当前上架版本,并即时生效,下架后,开发者可继续提交新的审核申请;

# 6. 关联移动应用
# 6.1 新增合作应用
企业必须在开放平台添加拟合作的应用并绑定小程序,方可使移动应用具备打开小程序的能力,具体可在「宿主应用-新增宿主应用」完成操作;

新增合作应用时,需填写应用名称与应用所属企业名称,其中:
- 应用名称后续可修改;
- 应用所属企业将不可修改;

新增应用后,还需要添加应用相关的Bundle ID,以生成对应的SDK KEY与SDK SECRET,从而完成应用关联操作;
若iOS与Android的Bundle ID一致,则只需勾选「安卓/iOS通用」,添加一个Bundle ID即可:
如您为私有化客户,需要现在运营端添加bundleID,企业端仅可选择运营端已经保存的Bundle ID:
企业如需停止与某应用的合作,可在应用管理列表中选择「停止合作」,停止合作后,用户通过该应用打开小程序时,会收到“合作已终止”的提醒;该操作会同步至所有关联至该应用的小程序上;「停止合作」与「恢复合作」均为即时生效。

# 6.2 导出SDK KEY
创建应用并添加Bundle ID后,若需要导出对应的SDK KEY与SDK SECRET,请选择对应 Bundle ID 后的「复制」,即可通过ctrl+v或command+v进行粘贴操作;

第三方合作应用必须在自己的小程序SDK中写入对应SDK KEY与SDK SECRET,方可访问该小程序,有如下内容需要注意:
- 合作应用必须集成 FinClip 小程序SDK,并配置对应的SDK key和secret;
- 企业需要将上架的小程序与合作应用关联,才能打开对应的小程序;
- 小程序开放平台将校验SDK KEY与应用Bundle ID及小程序的关联关系,如果未关联将无法获取对应小程序;
SDK集成请参考
# 6.3 关联小程序
- 若想在应用中打开小程序,则需要关联小程序和应用,您可在应用管理中点击「关联小程序-新增关联」,然后在列表中选择已上架小程序进行关联;
- 选择小程序后,第三方应用还需在自己的 APP 中增加小程序入口,以使用户可进行正常访问;
- 私有化客户采购后,此处可对应设置「审核流」,即:企业端新增关联小程序后,需等待运营端审核,运营端如审核不通过,企业端小程序将无法在对应应用中打开;


# 6.4 取消关联
- 关联小程后,用户可以随时取消应用与小程序之间的关联,点击应用中的「关联小程序」按钮,然后在弹窗的列表中选择需要取消关联的小程序即可;
- 取消关联后,用户通过该应用打开小程序时,会被提醒“合作已终止”。

# 7. 用户反馈
开放平台的小程序SDK提供收集用户反馈的功能入口,点击小程序左上角的“...”即可看到投诉与反馈的入口,如下图:

其中「功能异常」和「产品建议」的反馈会收集至企业端的后台,而「投诉举报」的反馈则会收集至运营端的后台。

# 8. SDK 集成说明
- 开放平台会持续维护小程序SDK,并在「SDK集成」页面内,提供集成链接和版本说明;
- 需注意的是,FInClip会根据每个版本生成唯一MD5指纹,应用方获得下载链接后,可通过比对本指纹,校验文件安全性;
- 其他集成相关问题,可在「FinClip 开发者微信群」内反馈;

# 9. FinClip APP 使用说明
开发者可通过「 FinClip APP 」获得丰富的开发协助,下载请前往:「 FinClip APP 」下载链接
使用说明
- 安装「 FinClip APP 」,并进行「登录」
- 扫码打开小程序:可打开平台内所有小程序,以便利开发者调试
- 管理小程序:开发者可快速查看自己已经创建的小程序,并便捷的打开曾经上传成功的代码包

请注意
本使用说明仅包括产品基本使用流程,查看全部功能介绍请跳转至「功能介绍指引」。