Appearance
Mini Programs Tutorial
1.Feature Introduction
In the「Mini Programs」menu, you can:
- Create Mini-Program: Add a new mini-program and configure relevant basic information.
- Version Management: Manage the experience, review, and online versions of the mini-program, perform operations such as shelving and unshelving, and also roll back versions.
- Canary Release: Set up corresponding gray release plans for the mini-program according to different versions.
- API, Menu Configuration: Apply for the use of APIs and menus under the application for the mini-program.
- Set Third-Party Platform Association: Associate FinClip mini-programs with third-party platforms (currently mainly supporting WeChat platform).
- Privacy Agreement Setting: Configure the privacy agreement for the mini-program.
- Development Domain Configuration: Configure the development domain for the mini-program.
- View Mini-Program Information: View basic information, review record information, code package information, operation log information, etc., for the mini program.
2.Term Definitions
Canary Release: Canary release is a feature of FinClip that helps developers and operators allow users in different categories to experience different version features based on set rules. After confirming stable user experience and good feedback from gray users, further migration can be done to expand the product audience.
3.User Guide
3.1 Create/Edit Mini Program
In the「Mini Program」 List, click the「New」button.
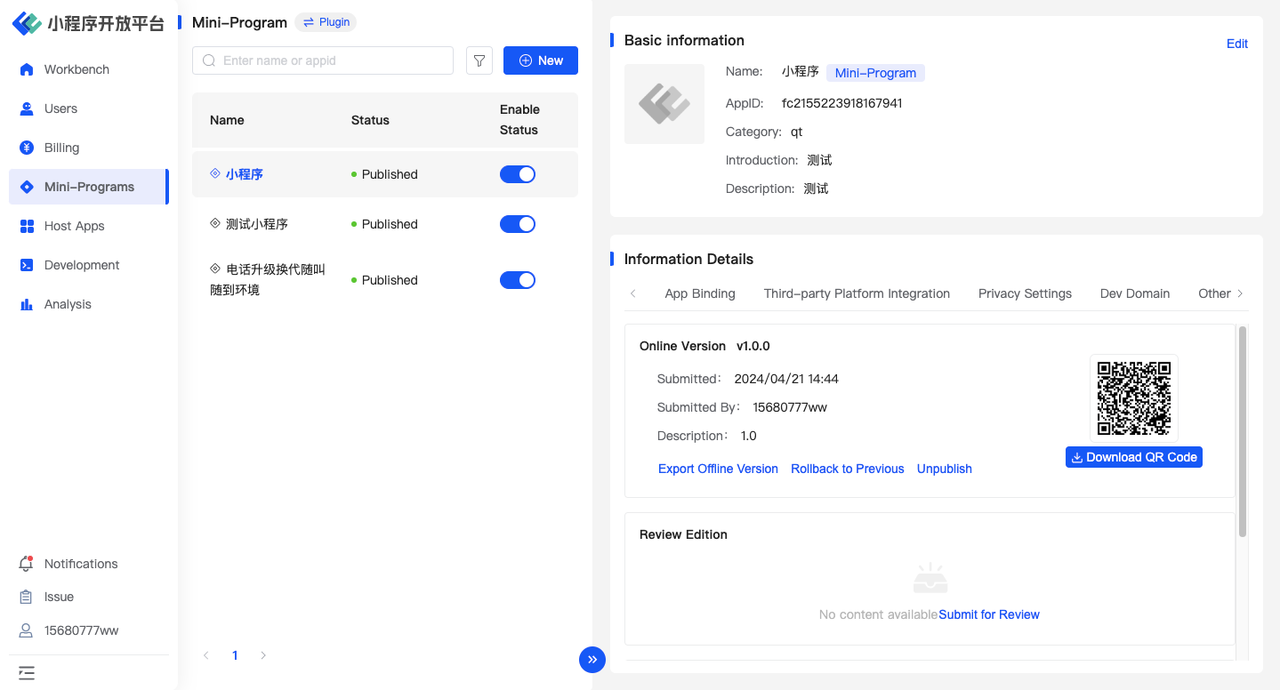
When creating a mini-program, you need to fill in basic information such as the mini-program name, type, category, and description, as shown in the image below:

After successfully creating a mini-program, click on the mini-program, and on the right side, expand the details of the mini-program, which are divided into basic information and detailed information.「Basic Information」contains the information filled in when creating the mini-program, including the mini-program name, type, category, brief introduction, and detailed description. 「Detailed Information」is divided into tabs based on functionality, including version management, canary release, associated applications, third-party platform management, development domain configuration, and others.
Click「Edit」in the「Basic Information」section to modify the mini-program information. In the basic information section, clicking on the「Language Configuration」in the bottom left corner will take you to the multilingual configuration page.

3.2 Version Management
In the mini-program version management, you can configure the online version, review version, and private version separately, where:
- The online version represents the mini-program version currently officially used in the online environment;
- The review version represents the mini-program version currently submitted for review;
- The private version represents the version selected from the development version, which is a "test version" that only designated personnel can open.
When configuring the mini-program for the first time, you need to manually configure the various version information of the mini-program (the display interface is as shown in the figure below). The operation process is to upload the mini-program code information through FinClip Studio, set the uploaded mini-program as a private version or review version, and after the review is passed, the mini-program can be put online as the online version.
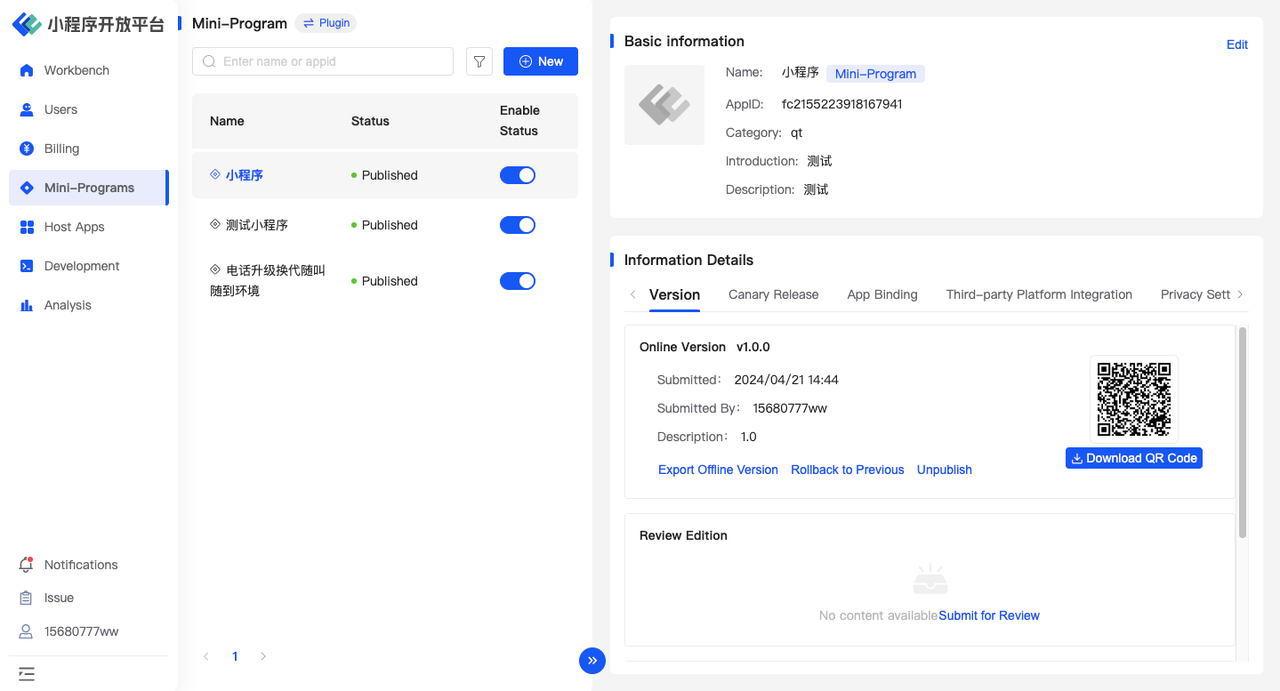
Configure private edition
Click on「Set Version」in the card, then select the uploaded mini-program version from the popup window.
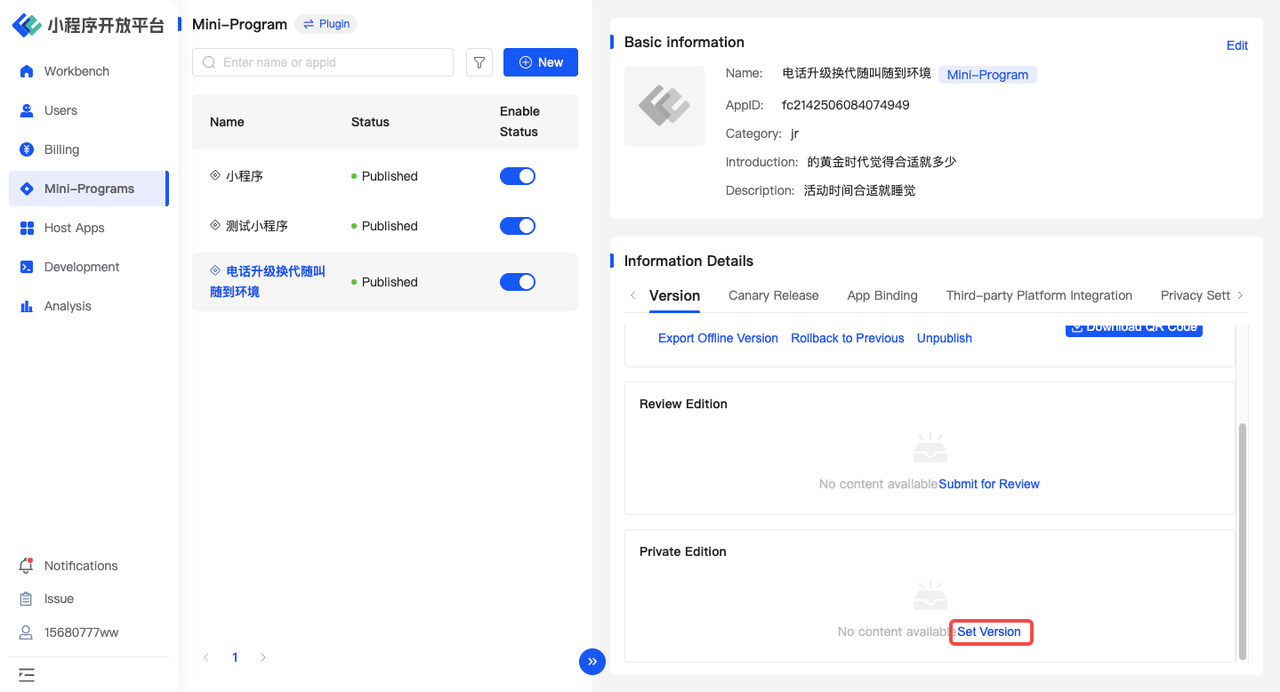
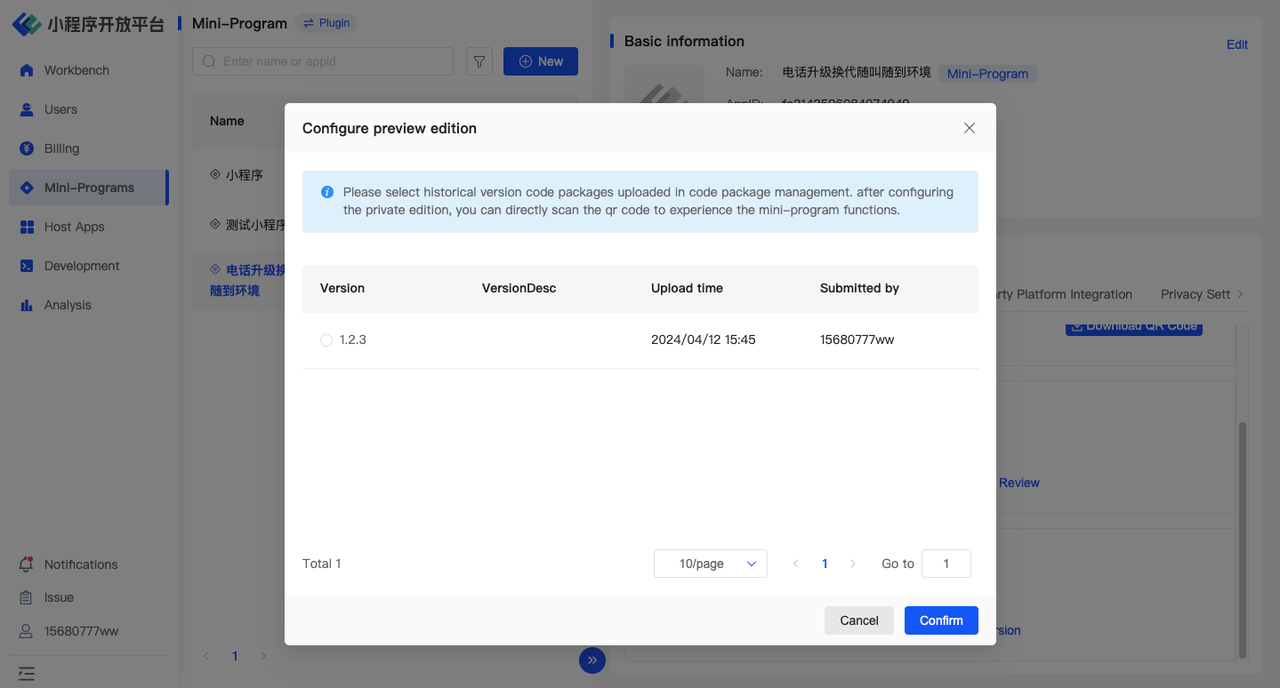
After configuration, click on the QR code icon of the private version, and scan it using the FinClip App (for instructions on how to use the FinClip App, please refer to the FinClip App FAQ). This allows you to preview and test the mini-program. Additionally, in the trial version card, you can click on「Configure Beta Testers」to set members as testers who will have permission to open the private version of the mini-program.
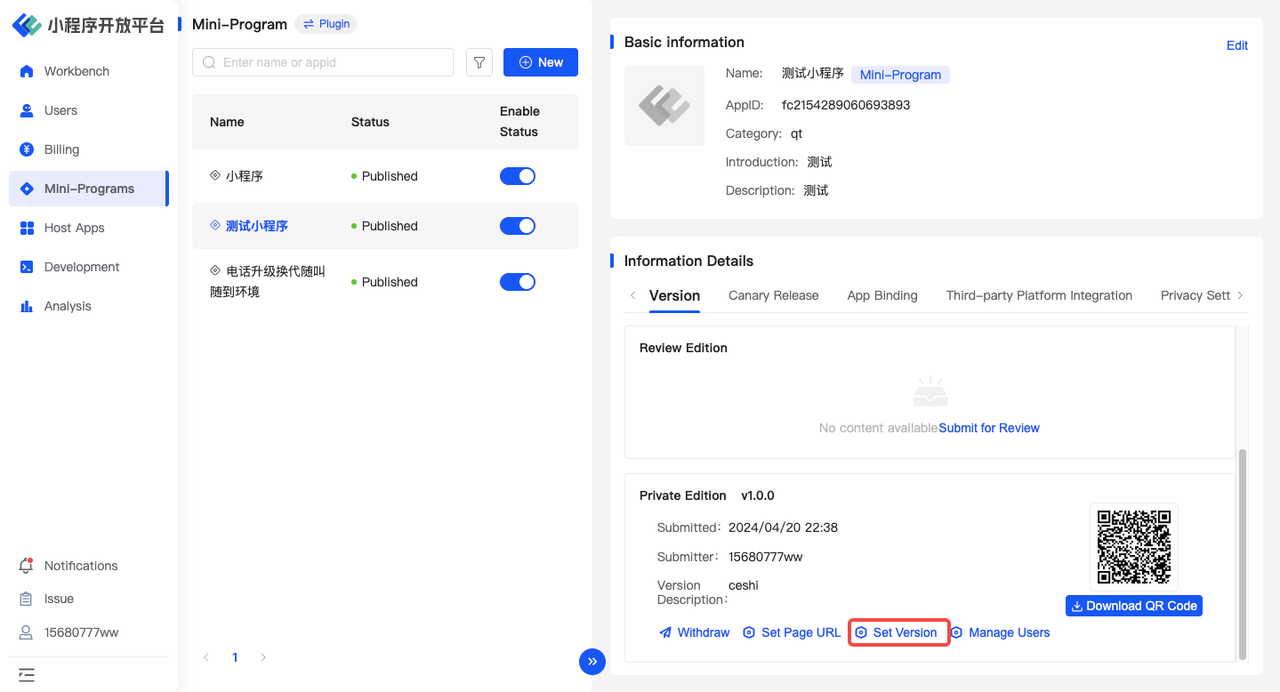
You can also click on「Set Page URL」to enter a page path with parameters. After setting this, testers will open a specific page of the private version of the mini-program, making it convenient for them to experience the mini-program's functionality. After modifying the page path, the QR code for the private version may change. You can click again to get the latest QR code for the private version.

Configure the review version
Click on「submit for review」in the card. In the opened pop-up window, select the uploaded version of the mini-program. Then, based on your requirements, configure the user login information corresponding to the audit. This will submit the corresponding version of the mini-program to the audit process.

If you need the mini-program to be automatically launched after the audit, please click on the「Automatically publish after passing the review」checkbox at the bottom.
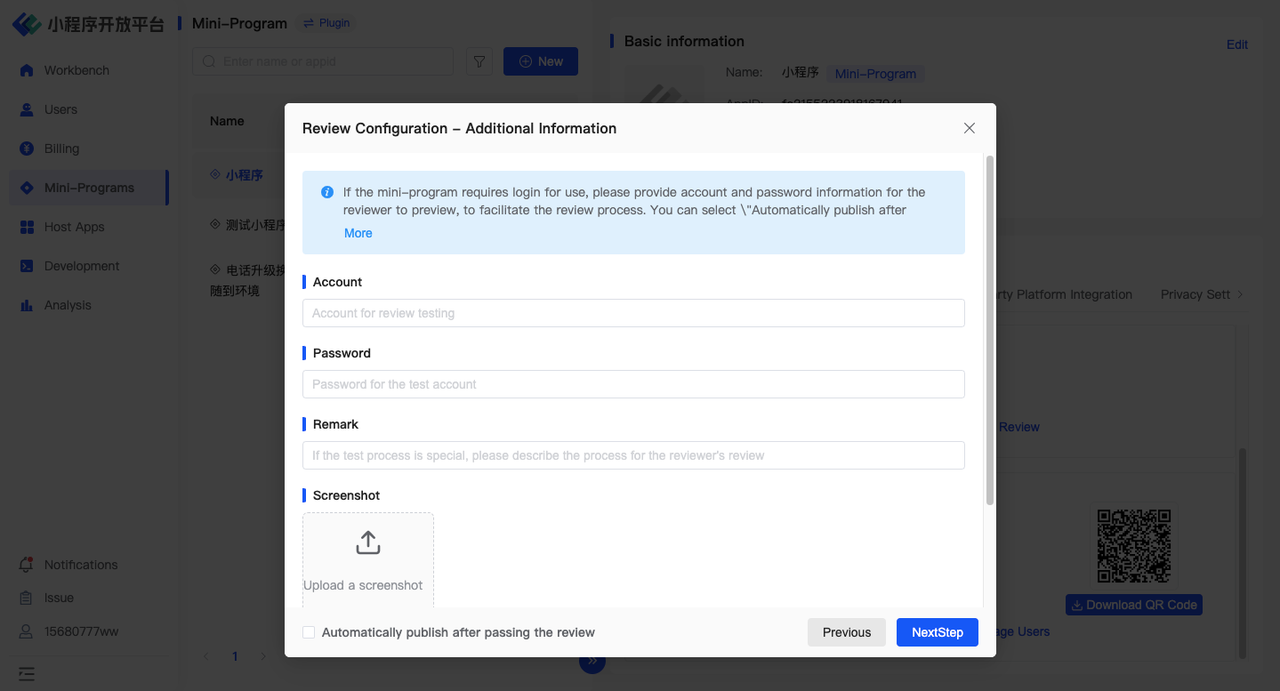
Audit Mini-Program Information
Please note: The permission for Mini-Program approval is controlled by the Administration Portal and can be audited by the Developer Portal or by the Administration Portal.
If it is audited by the Developer Portal, please go to the Workflow - Mini-Program Audit. In the audit interface, click the「Agree」button in the audit details to complete the Mini-Program audit operation.

Configure Online Version
Once the Mini-Program audit is completed, click the「Publish to Online Version」button on the audit version card. In the opened pop-up window, select「Full Release」to publish it as the online version. If you want to understand the usage of product features among different user groups, you can click「Canary by User Proportion」or「Create Canary Release Plan」for version grayscale (see Section 3.3 Canary Release for details).
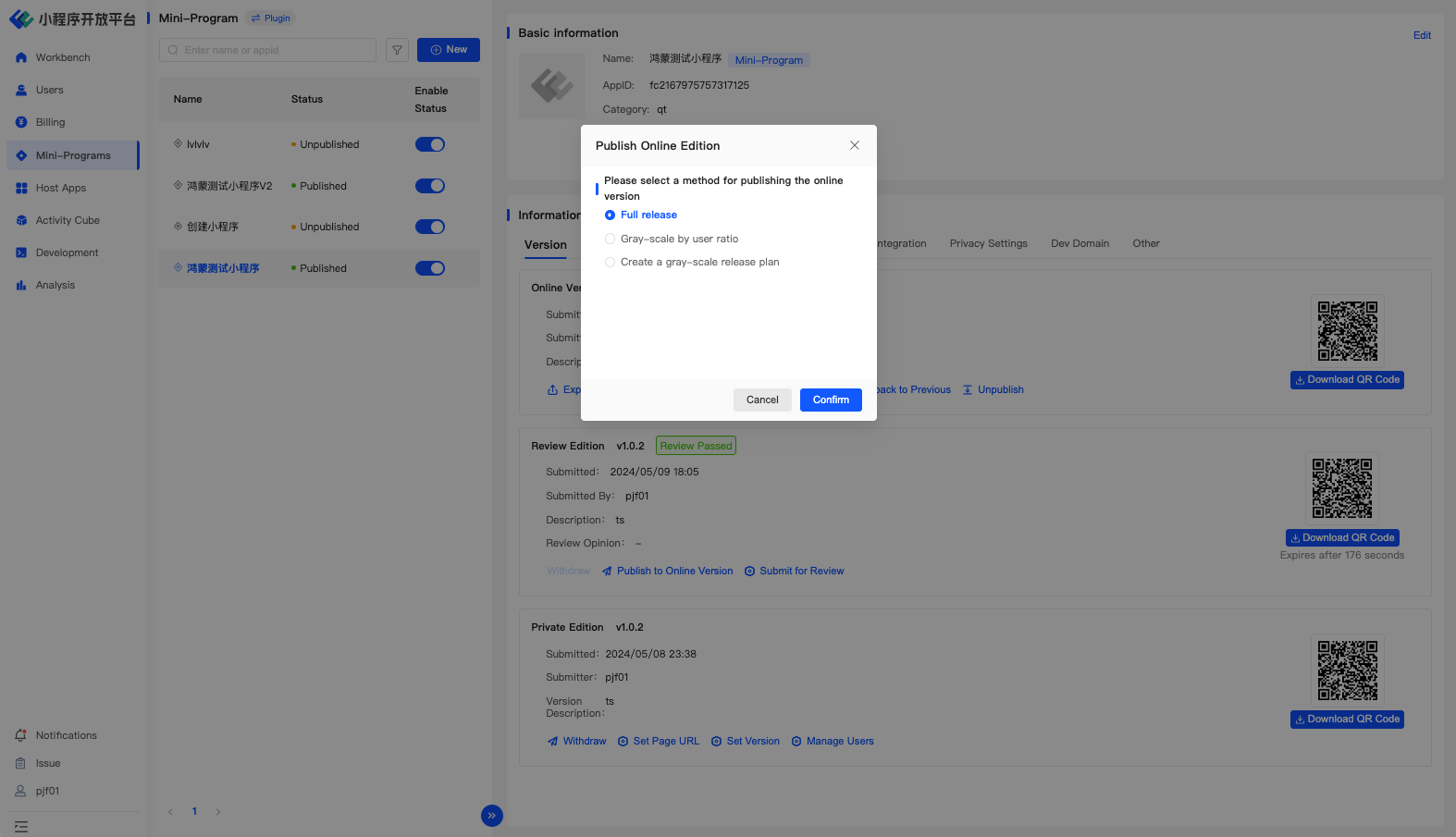
After configuring the Mini-Program as the online version, three buttons will be displayed in the card. Among them, you can export the Mini-Program offline package, take down the online version, or perform a version rollback operation.
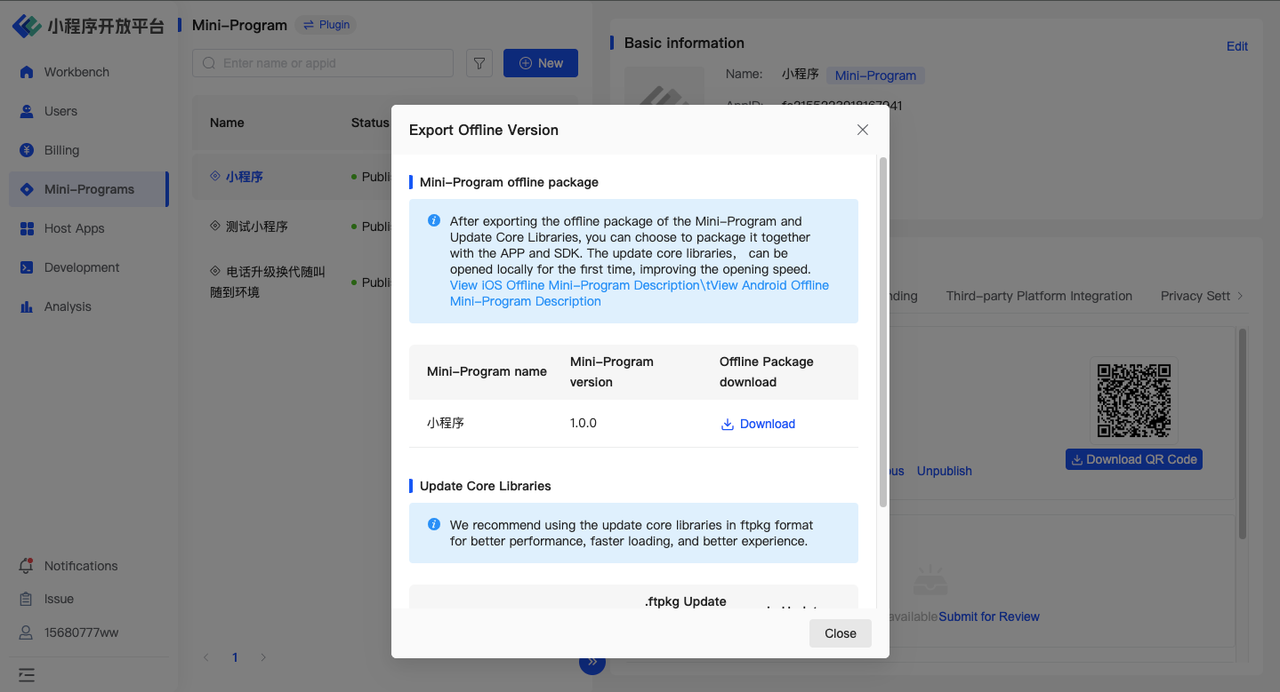
Exporting the offline package means you can package the Mini-Program and the basic library offline package with the APP and SDK, so that the Mini-Program can be opened from the local device on the first opening, thereby improving the loading speed of the Mini-Program.

Version rollback means you can revert the Mini-Program to a specified version. Currently, it supports rolling back to the most recent published or rolled back 5 versions. Rolling back to a specified version does not require an audit operation for the Mini-Program.
3.3 Canary Release
In the canary release feature, you can set corresponding canary release plans for the Mini-Program according to different versions, so that different users may open different versions of the Mini-Program based on their user tags and other information.
Canary Rule Configuration
Canary rule configuration for canary release needs to be done in "Development - Canary Rule Management". You can add corresponding rule information there. FinClip has provided default rules for you, including geographical location (Shanghai range, Guangzhou range, Beijing range, Shenzhen range), network (2G, 3G, 4G, 5G, WiFi), runtime version (iOS, Android), and base library version.
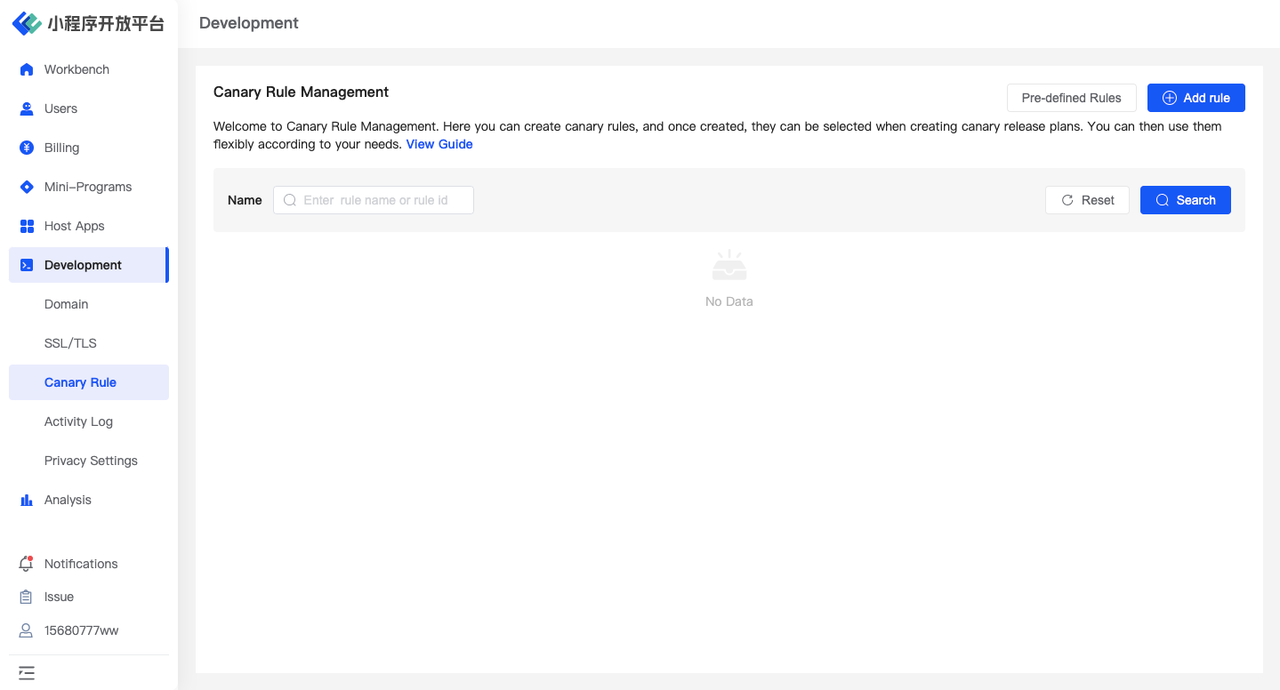
Create a canary release plan:
After completing the required rule configuration, you can formally start creating a new canary release plan. Before using it, the mini-program needs to meet the following conditions:
- There must be a version of the mini-program that has passed review but has not been launched, available for canary release.
- The version number of the mini-program that has passed review but has not been launched cannot be lower than the version number in the online environment.
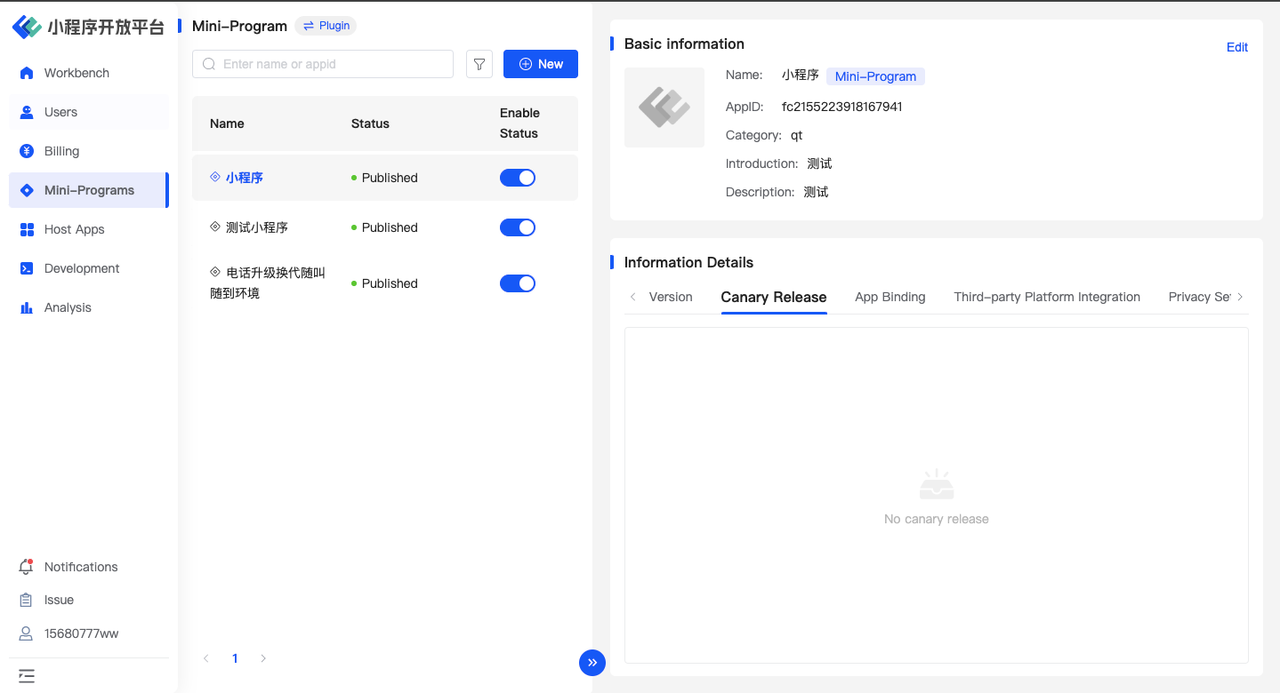
Click on「Mini Programs - canary Release」 to enter the details page of canary release management. If the current mini-program can be released in grayscale, we will see a「Create」button on the right side of the corresponding serial number in the list below.
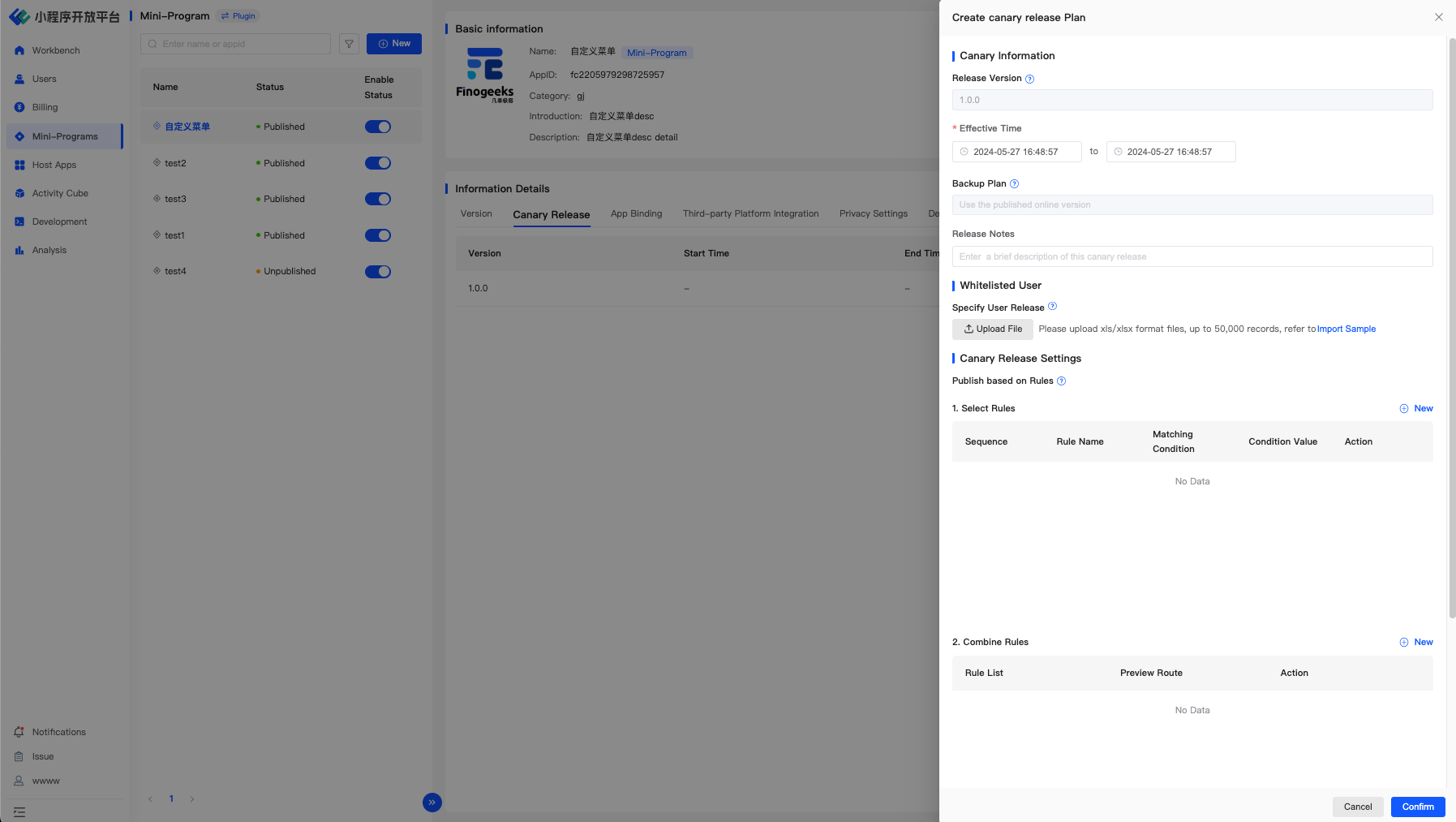
After clicking, a drawer will be pulled out on the right, and you need to supplement 「Basic Information of the Plan and Rule Information of the Plan」.
Basic Information of the Plan
- Effective Release Time: The effective time of the grayscale release plan, the plan will take effect during this time period;
- Release Notes: Remarks and description of the grayscale release plan.
Rule Information of the Plan
- Specified User Release: If user information is uploaded, only when the user's identity information matches the user table uploaded here can the grayscale version of the app be displayed (optional);
- Specified Rule Release:
- Step 1: Select Rule: Choose the corresponding rule from the "Rule Configuration" page, such as city, system version, etc.;
- Step 2: Combine Rules: Configure the way the plan takes effect when selecting the release rules. After selecting the release rules, you need to configure the effective way of the grayscale release rules here. If multiple rules are configured, you need to supplement the rules' "AND/OR" effective rules.
- Step 3: Set Percentage: The percentage refers to the portion of the population circled after satisfying the combination rule. That is, the grayscale population = x% * (population hit by combination rules). If no combination rules are set, the percentage applies to all users.
Please note: Since FinClip Mini-Programs do not provide a user system, when you choose「Specified User Release」,you need to pass user information from the app to the Mini-Program through custom APIs. The Mini-Program can only be released to specified users at this time (when passing user ID through custom APIs, the default rule ID is
xUserId). For information on how to pass user IDs using custom APIs, please refer to the following links:
Once you have completed filling in all the relevant details for the grayscale plans, click the「Confirm」button in the bottom right corner to create the grayscale release plan. When the grayscale plan is released, if the user is not included in the rules, the current online version of the Mini Program will be opened.
Quick Canary Release
The entry is under「Mini-Program Management - Version Management」.Click on 「Configure Online Version」in the audit version card, and a pop-up window will appear with three options. Check「Canary by User Proportion」to apply the set percentage to all users and achieve quick gcanary release. You can also specify a list of members who can experience the canary version of the Mini-Program.
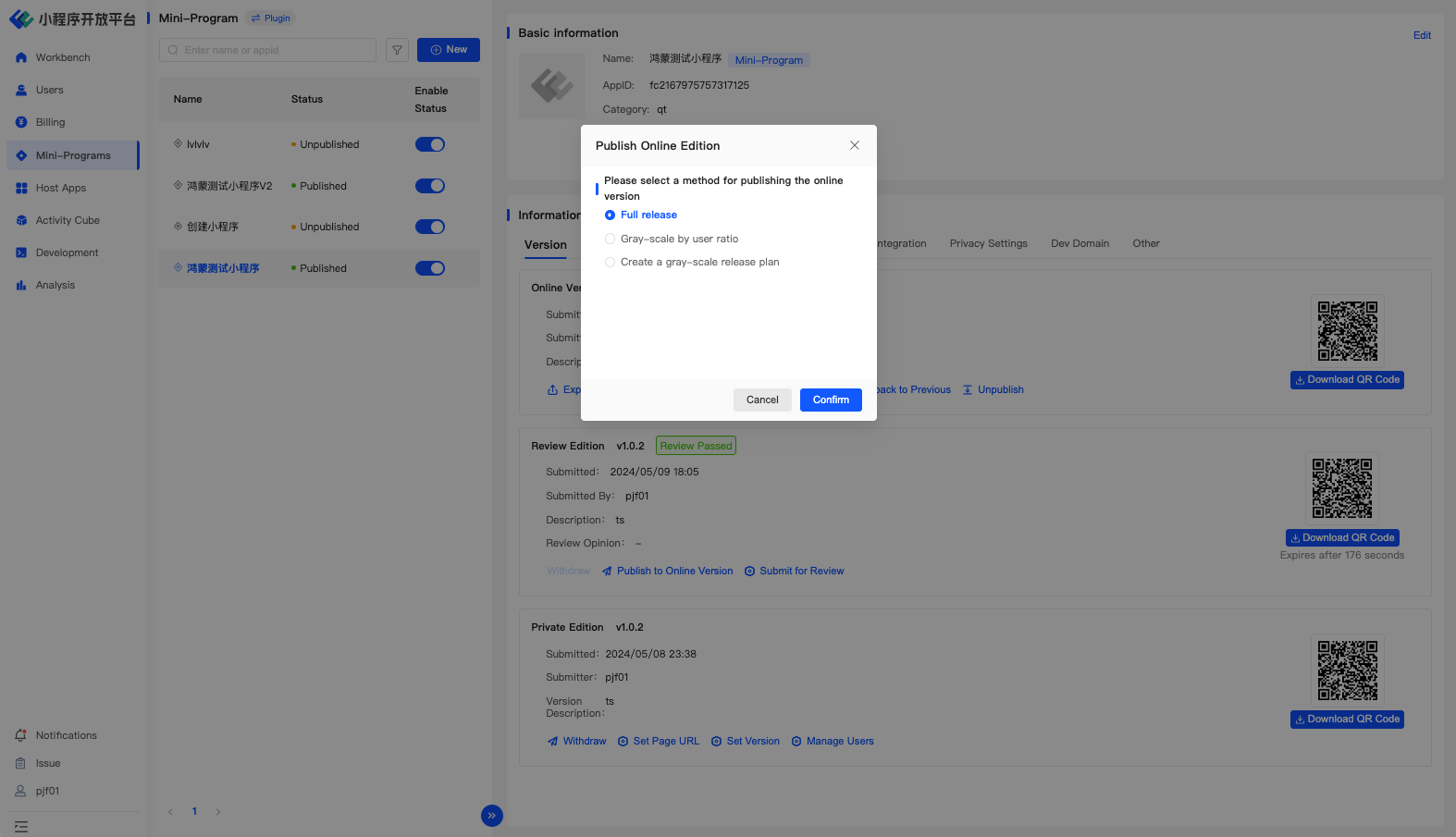
After confirmation, the selected proportion and users will be released within 10 minutes. The canary effect will last for 15 days, and after that period, it will automatically transition to a full release.
3.4 APP Binding
Click「APP Binding」to view the applications associated with this mini-program.

If you need to apply for associated APIs or menus, click on 'API Configuration' or 'Menu Configuration' under the corresponding app. APIs available in the「Public」state can be used directly, while those in the「Private」state require application before usage. The approver is the creator of the application.
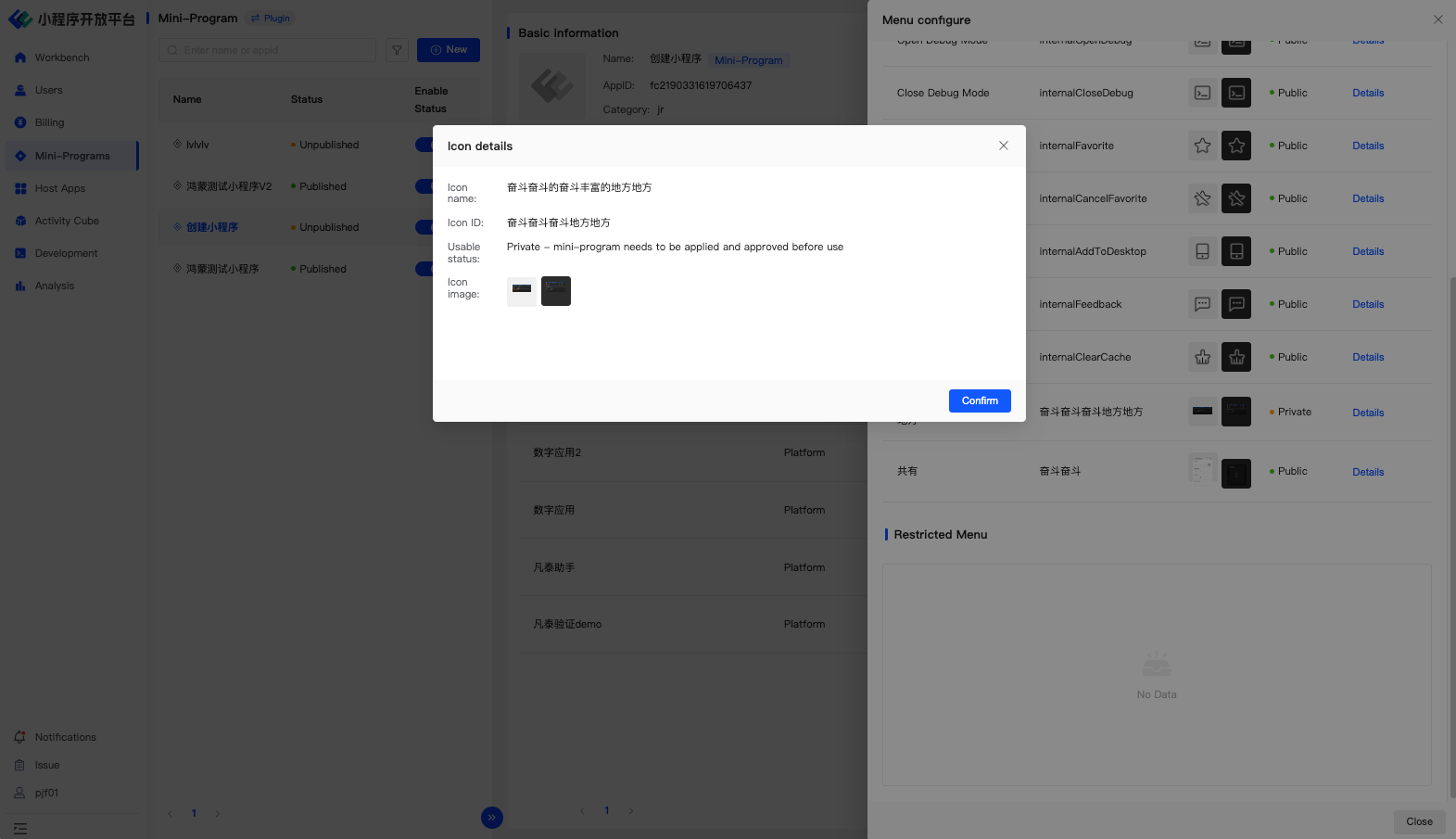
3.5 Third-party Platform Association
The third-party association support function is a subset of functions in mini-program management (currently supporting association with the WeChat platform). When you need to reuse existing WeChat mini-program resources, you can directly use the relevant functions on the WeChat association support page to associate and publish WeChat QR codes and mini-programs.
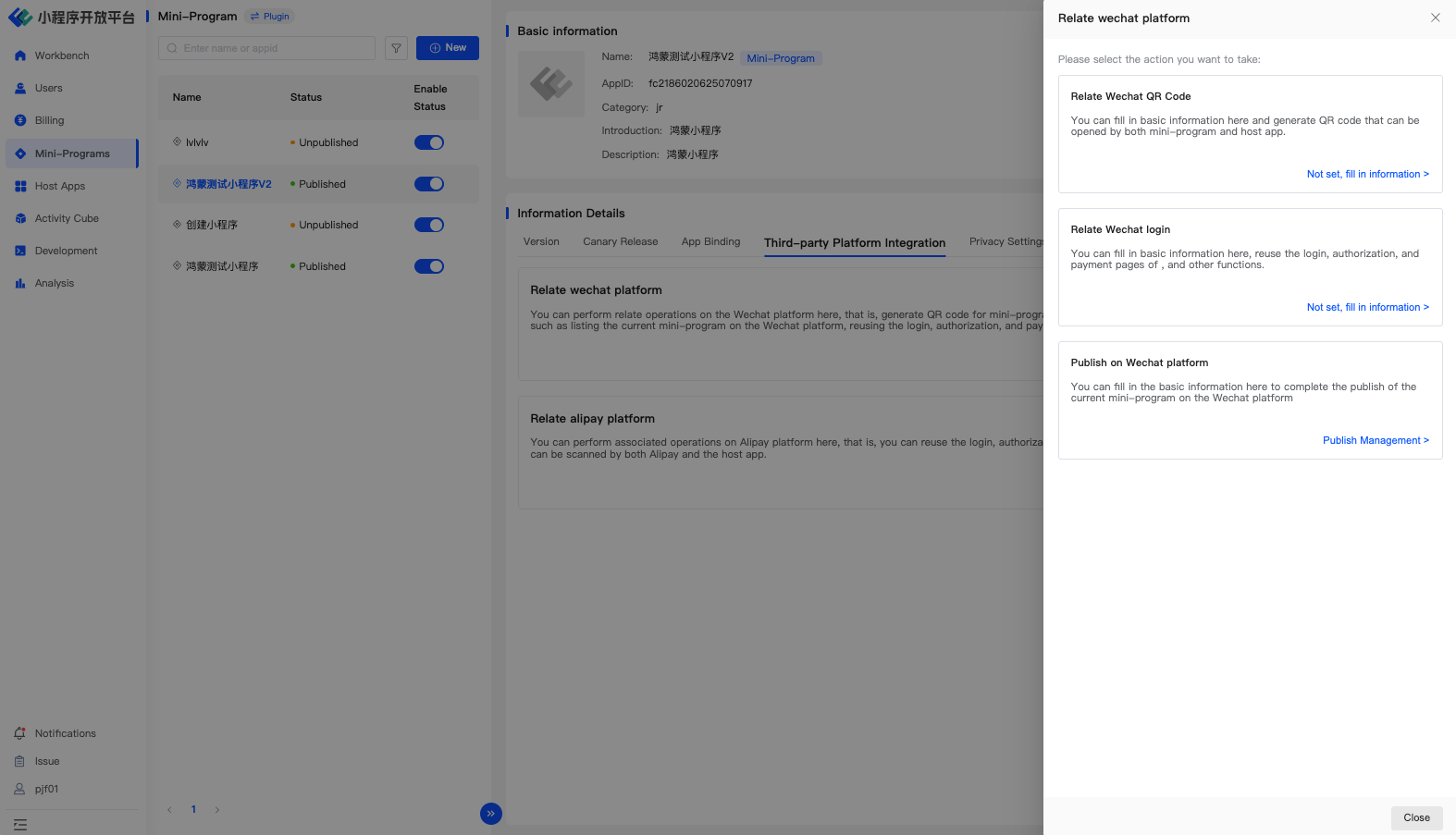
Associate WeChat QR Code
If you need to use the「Associate WeChat Mini-program QR Code」function, simply click the corresponding button and then enter the associated WeChat mini-program's APP ID, APP Secret, and mini-program page path parameters. Click 'Confirm' to proceed.
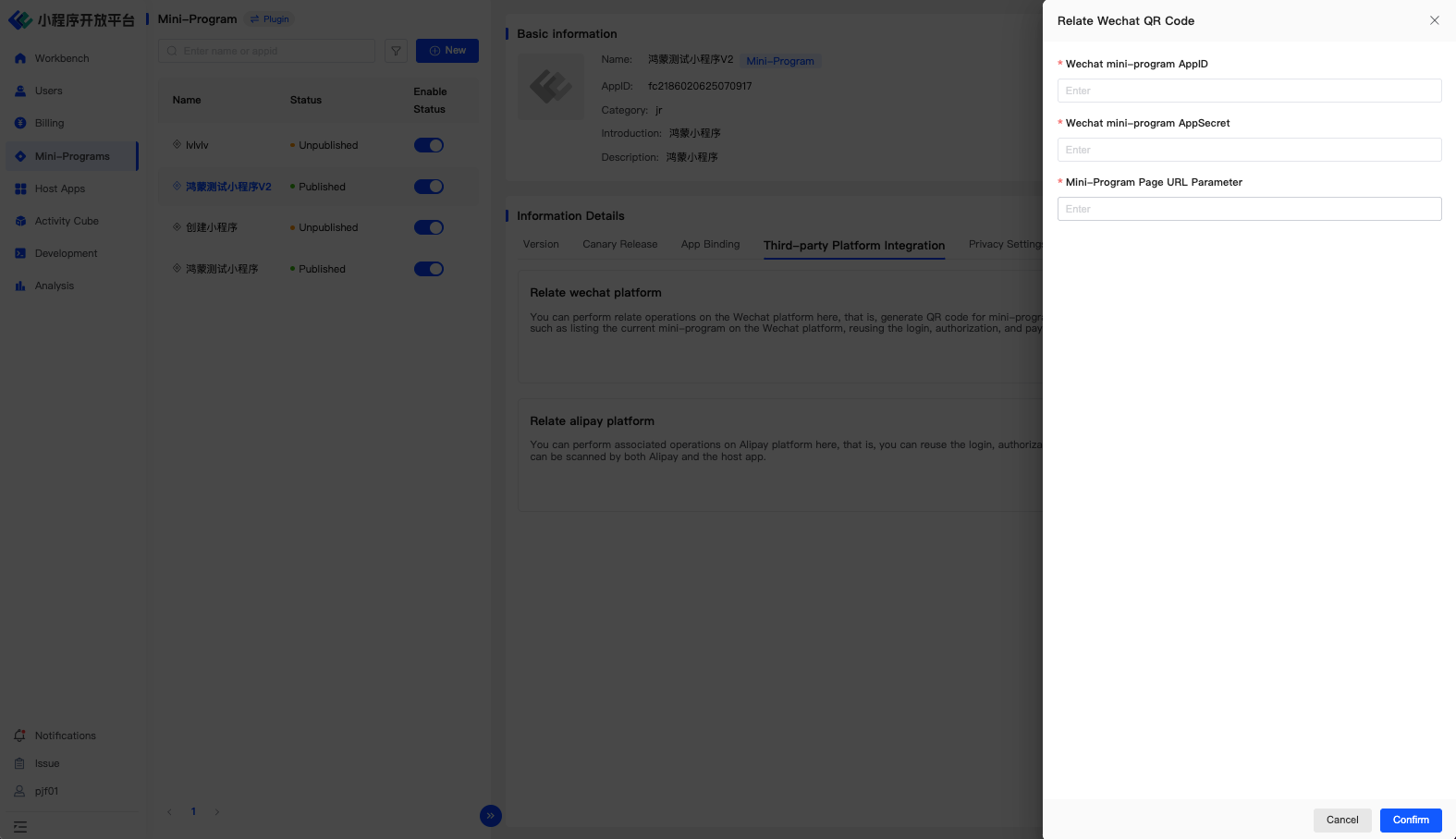
Please Note: According to an official announcement from WeChat, starting from December 27, 2021, developers will no longer receive users' nicknames and avatar information. You may need to handle the logic for obtaining users' avatars and nicknames on your own.
Associate WeChat Login
FinClip provides the capability to support the reuse of WeChat login and payment in mini-programs. For commonly used functions such as wx.login, wx.getUserProfile, button - getphonenumber, requestPayment, etc., when a mini-program is running within FinClip and configured accordingly, it can automatically redirect to the corresponding WeChat mini-program to obtain relevant data, completing the business loop. For more details, please refer to the 'Support for WeChat Login Payment' .

WeChat Platform Deployment
Within the「WeChat Platform Deployment」feature, developers have the capability to link FinClip mini-apps that are already live with WeChat mini-apps. They can then directly upload mini-app code written in WeChat's WXML syntax via FinClip Studio.
Following this, developers can conveniently manage mini-app configurations through FinClip, such as designating the mini-app version as a trial version within the WeChat environment, submitting the mini-app code for WeChat's review process, and ultimately releasing the mini-app code version for WeChat users.
rogram version as a trial version in the WeChat environment, submitting the code for WeChat mini-program review, and publishing the code version for the WeChat mini-program.
Please Note:
- Both code review and publishing operations within the WeChat Mini Program environment require approval from WeChat. FinClip cannot guarantee the timeliness of Mini Program review and publishing (messages such as 'Please upload code' may appear).
- The current functionality only supports associating WeChat Mini Programs with mini-apps already published in FinClip.
- To ensure compatibility with the WeChat environment, it is essential to use WeChat Mini Program syntax for your mini-program code. (WeChat Mini Programs can be used directly within the FinClip environment.)
- Managing WeChat Mini Programs using FinClip requires the mini-program user type to be 'Enterprise'. Personal-type mini-programs will not provide comprehensive management capabilitie
The operation process is as follows:
To manage your WeChat Mini-Program, first navigate to the「Mini-Program Management - WeChat Mini-Program Management」page. Locate your existing FinClip Mini-Program and click the「Associate」button to the right of the AppID. In the newly opened page, use WeChat to scan the QR code to complete the authorization binding between your WeChat Mini-Program and FinClip Mini-Program.
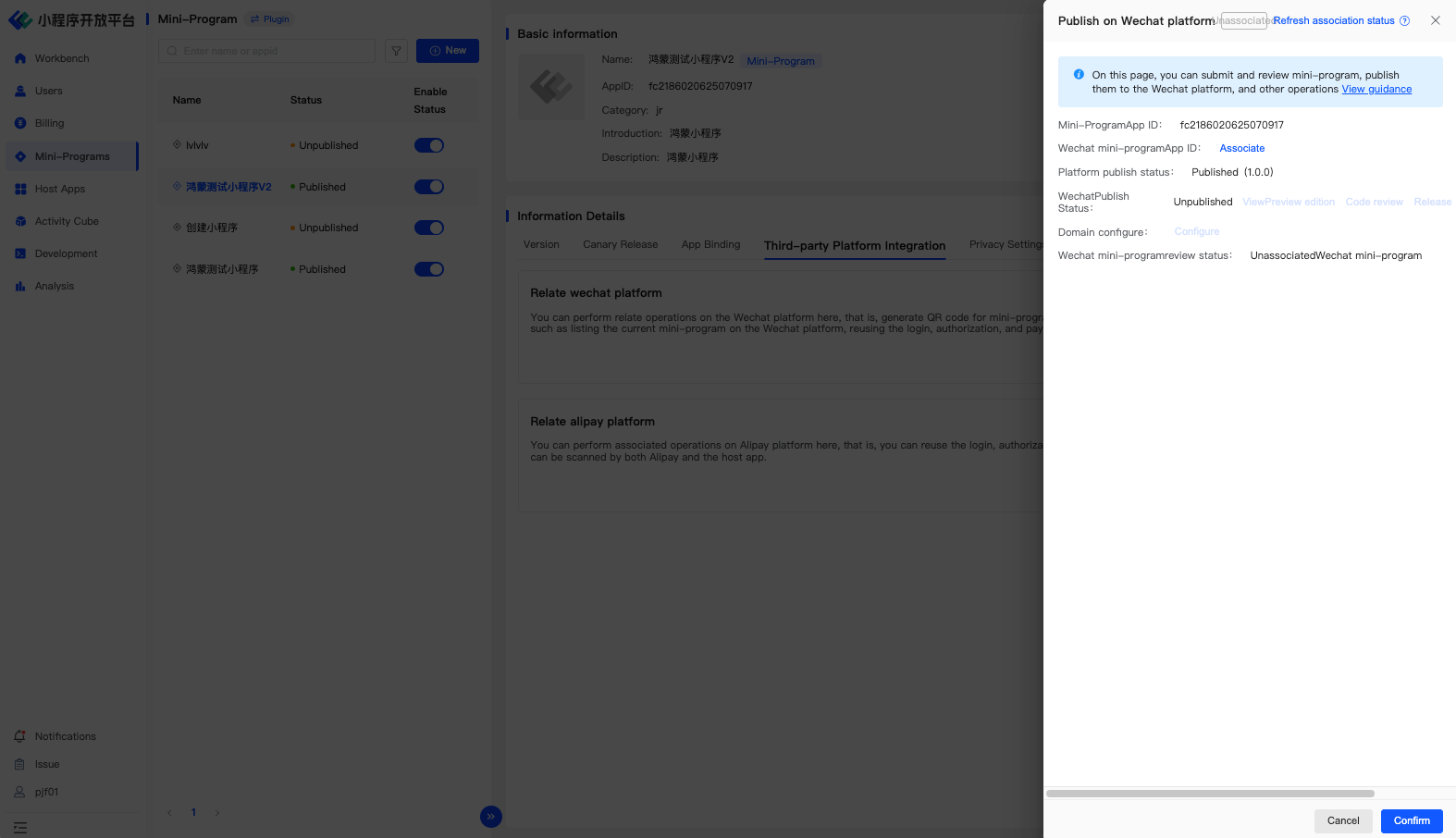
After successfully binding the WeChat Mini Program, the AppID column will display the AppID of the WeChat Mini Program (starting with 'wx').
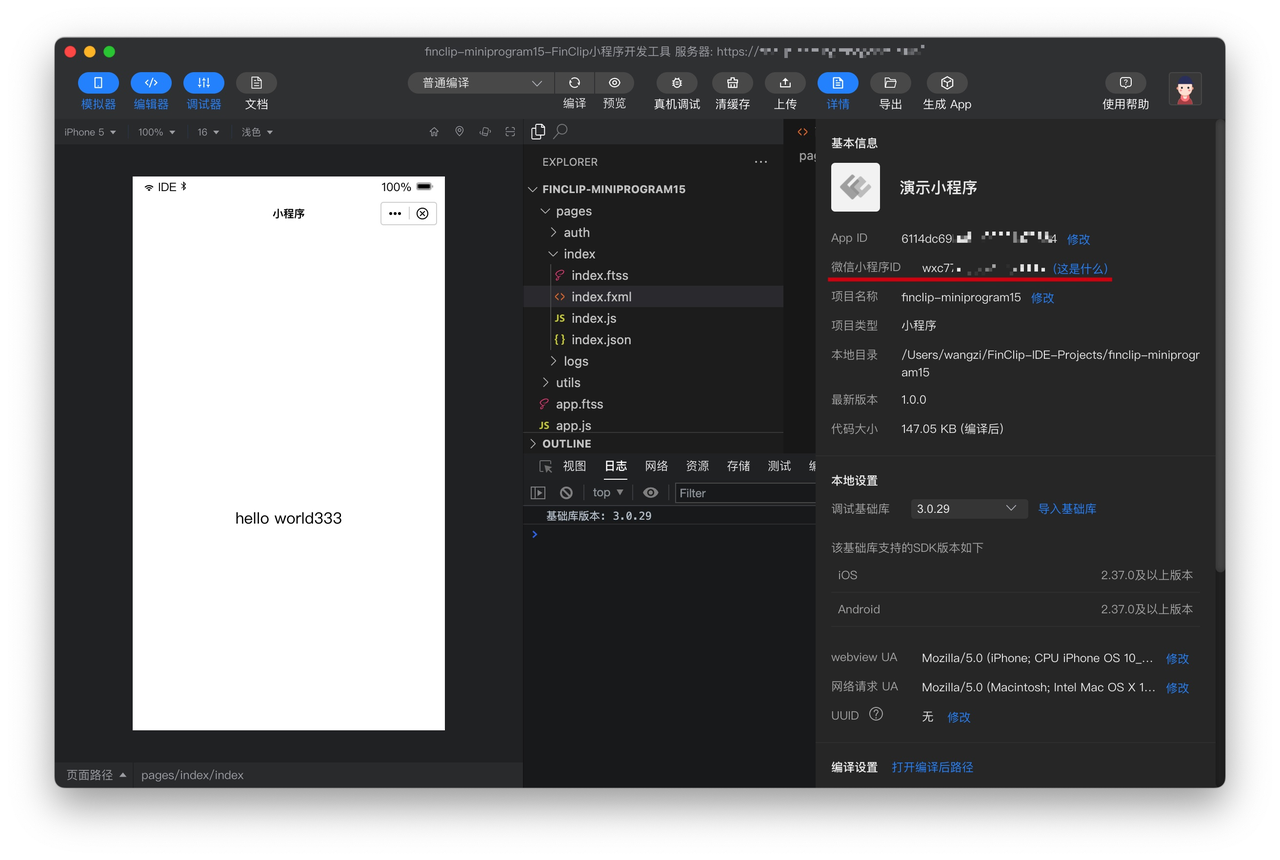
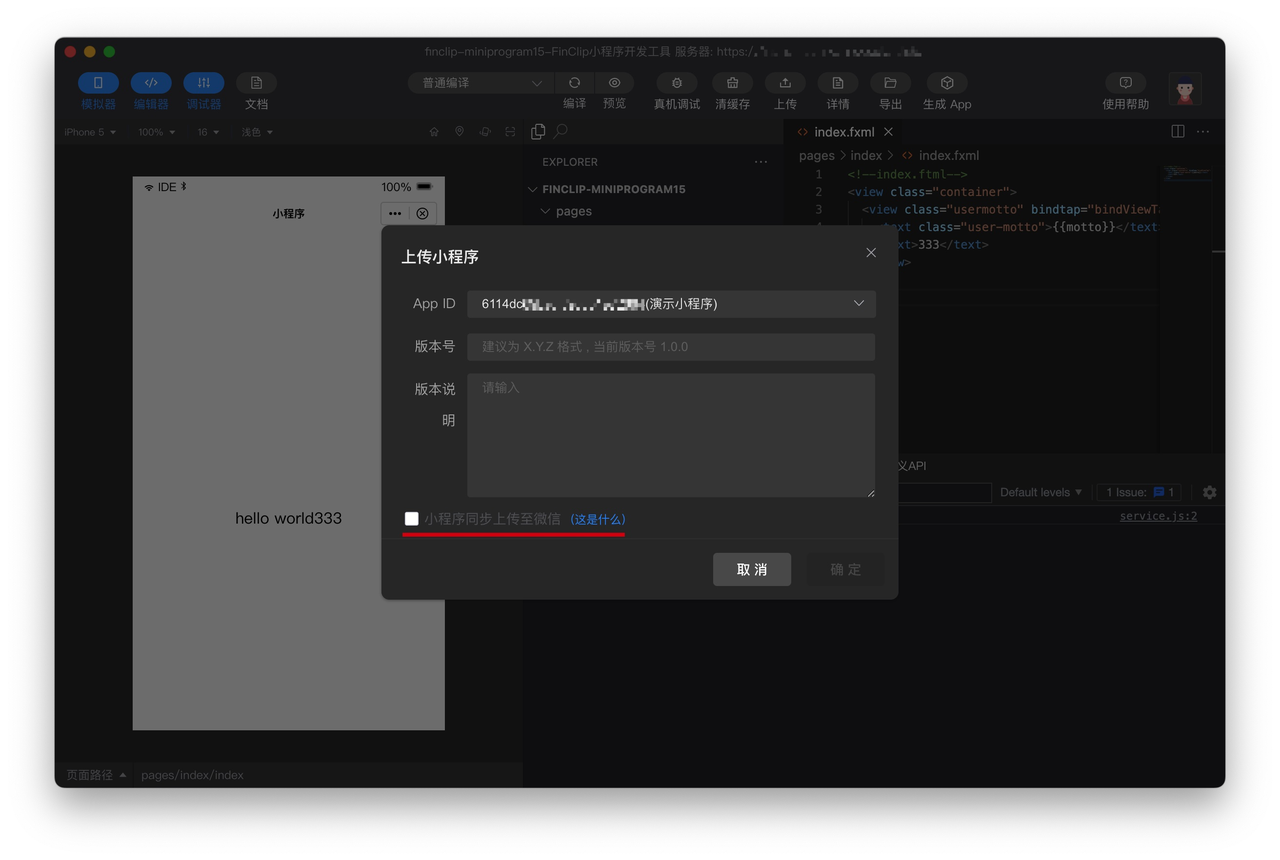
After opening the corresponding mini-program in the FinClip developer tool, you can view the corresponding WeChat Mini-Program ID information on the「Details」page. Once you've confirmed that the mini-program code is error-free, you can click the「Upload」button in the FinClip Studio interface. Make sure to check the「Synchronize Mini Program to WeChat」checkbox below. Then, you can return to the mini-program management backend and proceed with further operations on the「WeChat Platform Deployment」page.
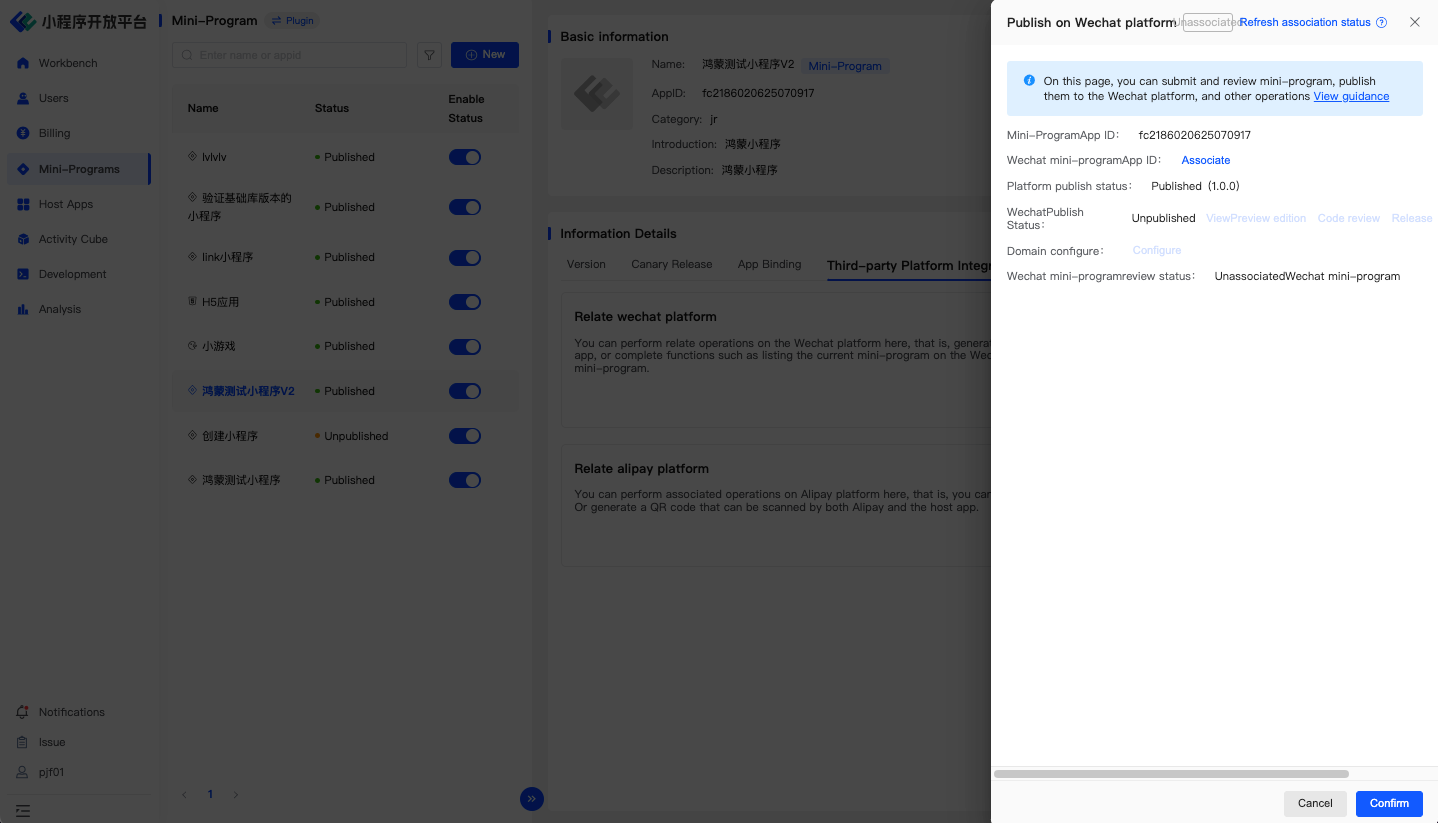
The corresponding functions in the operation list are as follows:
- View Trial Version: After uploading the mini-program code through FinClip Studio, you can click this button to scan the QR code with the WeChat app and experience the mini-program.
- Code Review: Submit the code of the current trial version of the mini-program for review by WeChat. After the review is complete, you will receive feedback on the review status and suggestions.
- Version Release: Publish the mini-program, which has passed the code review, as the online version.
- Domain Configuration: Configure the server domain and business domain for the WeChat mini-program.
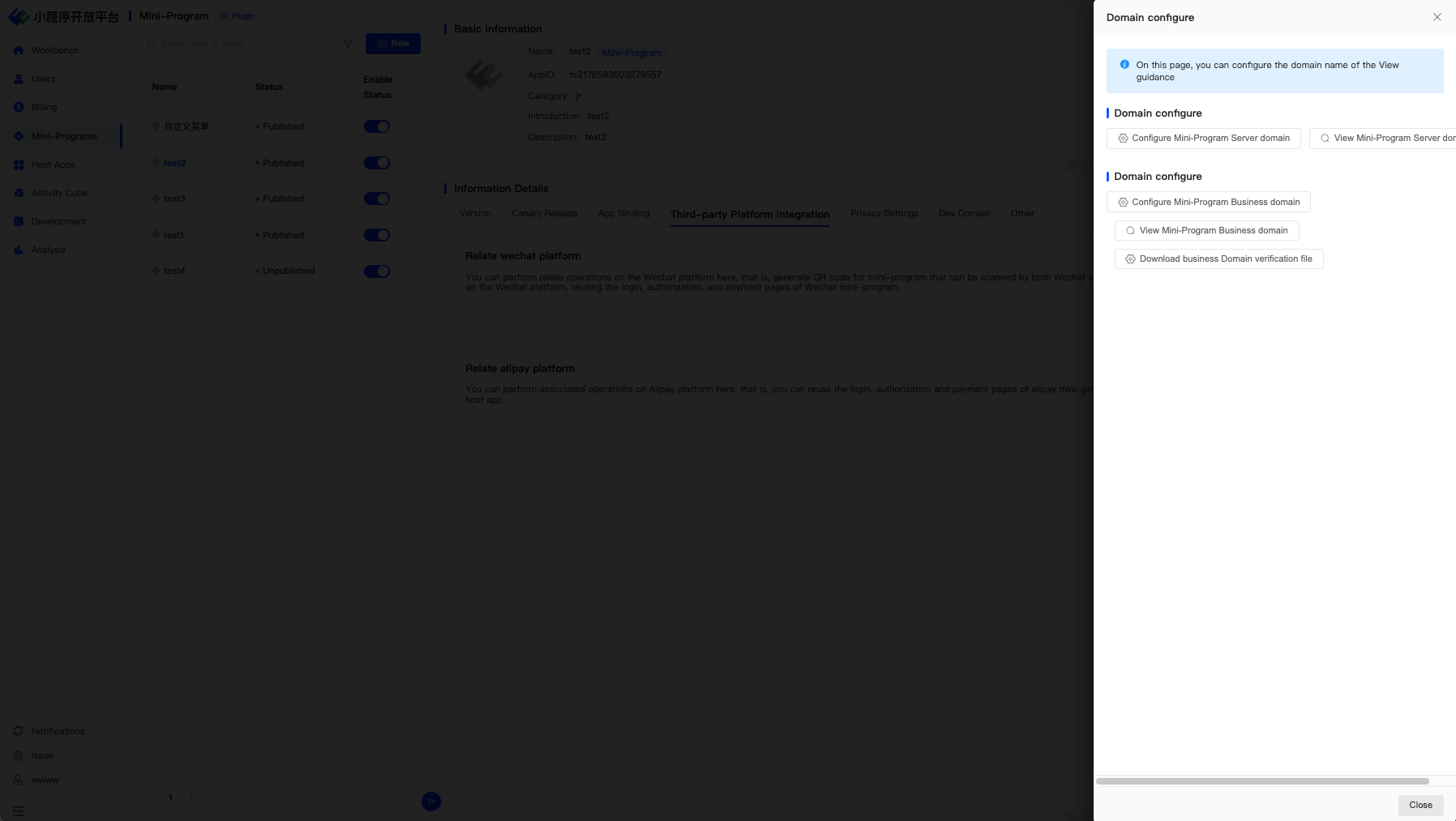
Please Note: If you publish a mini-program update domain through the marketing template entrance, when you initiate the mini-program deployment process on the marketing template page and a pop-up window appears prompting 'Confirm updating WeChat Mini Program domain,' clicking 'Confirm' will successfully update the WeChat Mini Program domain. (Precondition: The mini-program must be associated with the WeChat Mini Program and domain configurations must be set up.)
3.6 Privacy Settings
The privacy settings will be disclosed to users when they use the mini-program, appearing in scenarios such as the 'More Information' page and authorization pop-ups.
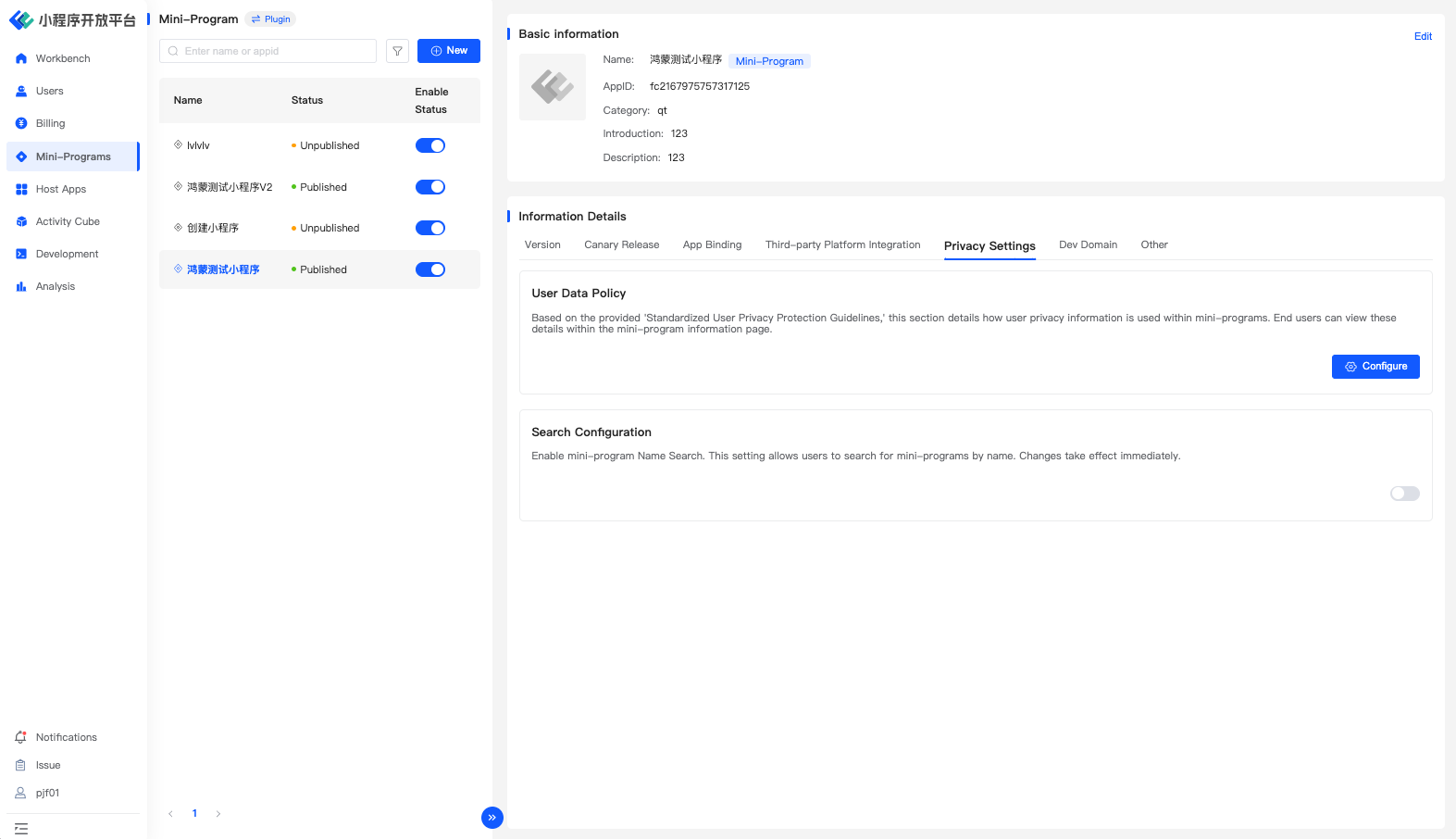
Click「Configure」and follow the page guidance to supplement the corresponding mini-program privacy information interface.
- If you do not use user-generated content (UGC) in the mini-program, select the first option: 'The developer of this mini-program promises to ensure that no user information is processed in any way. If there is any future processing of user information, we will promptly update the Mini-program Privacy Protection Guidelines.'
- Otherwise, please select the second option and enter the corresponding permissions as guided.
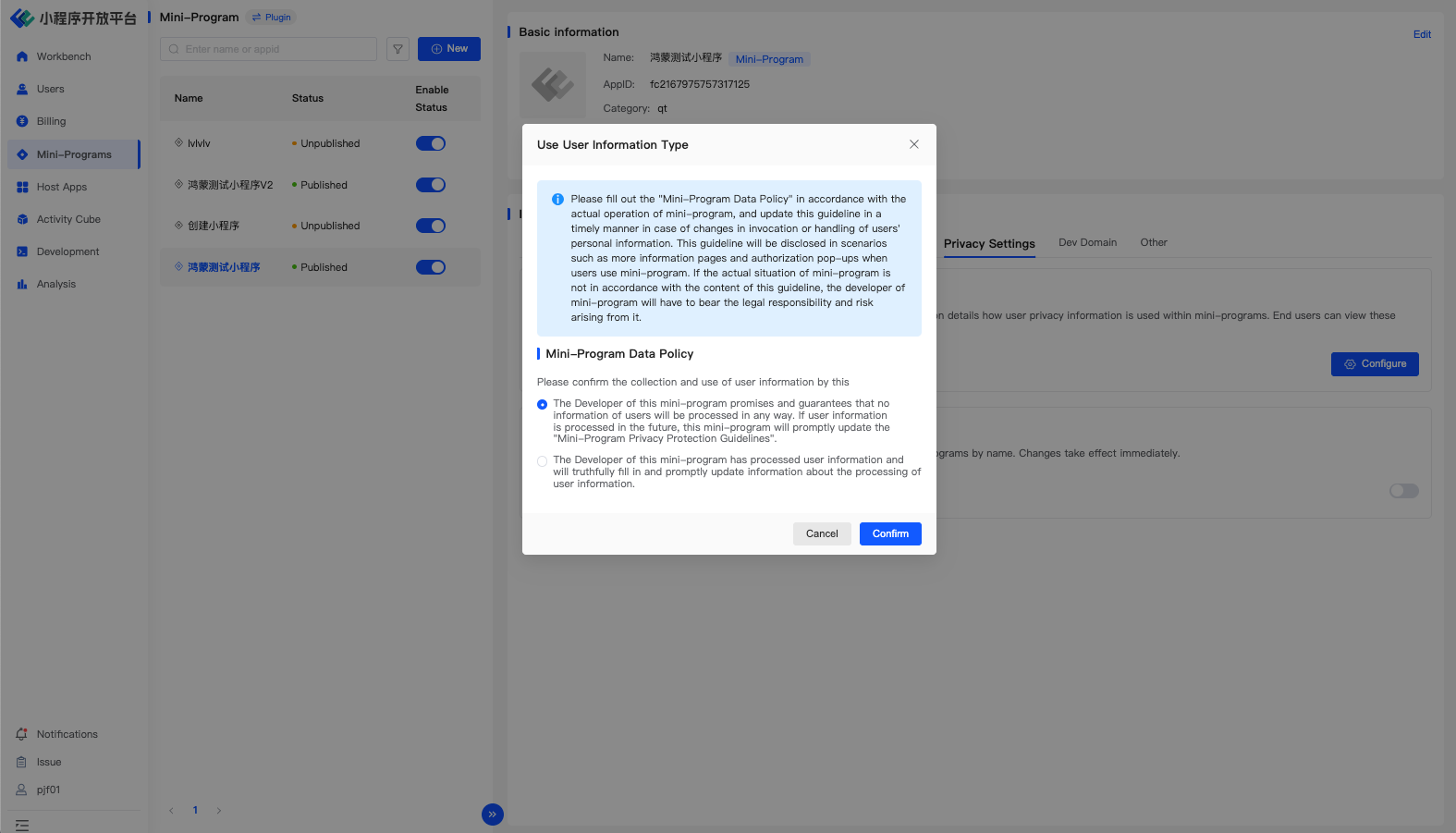
The mini-program name search configuration is used to configure whether users can search for the mini-program by its name.

3.7 Configure Development Domain
To ensure sufficient security measures within the mini-program application, all network request domains in the mini-program need to be configured in advance. Only after configuration can they be accessed normally. Click「Add Domain」on the「Development Domain Configuration」page to configure domains.
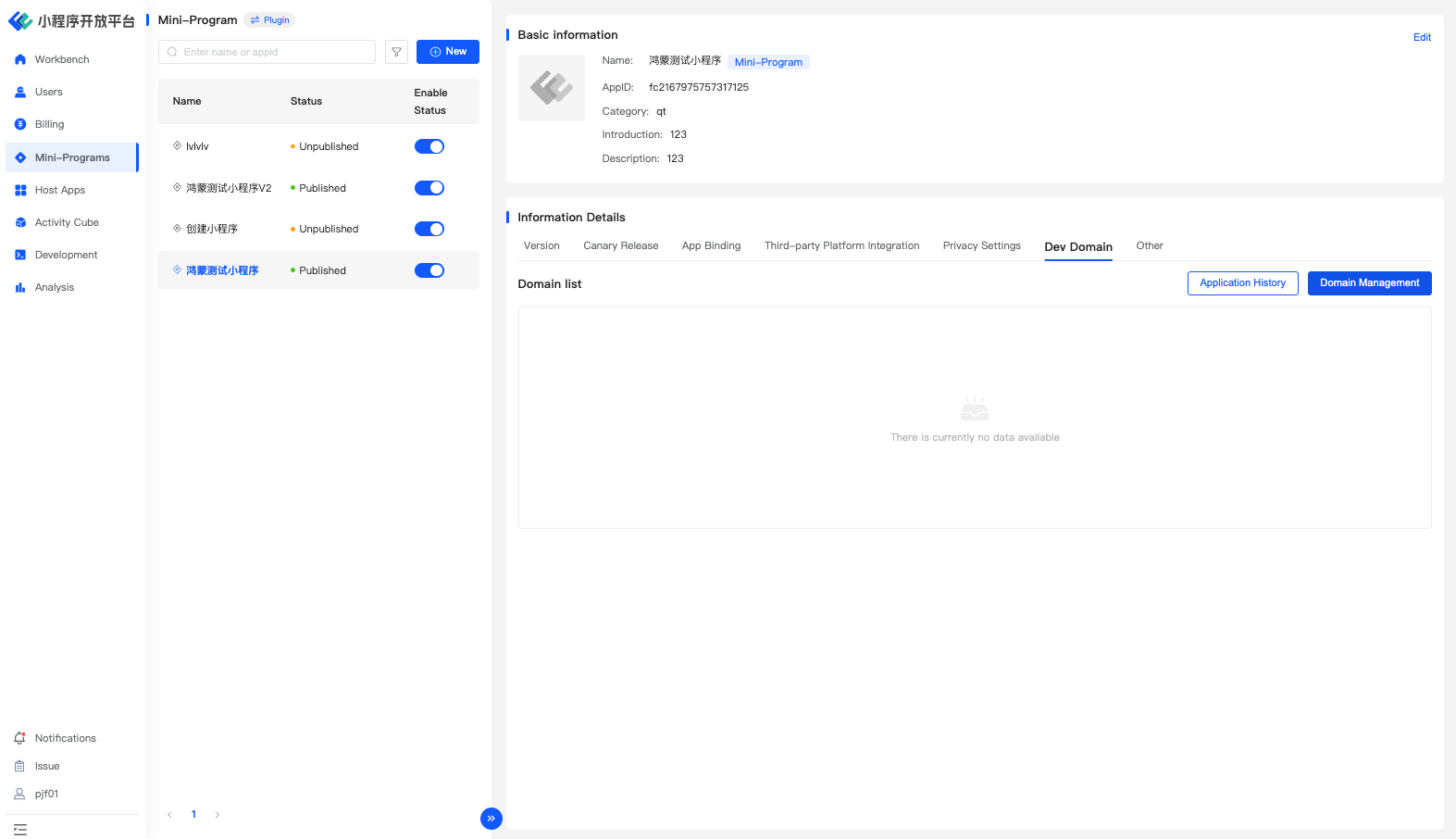
3.8 Other
Here, you can manage the mini-program's historical code packages, view the mini-program's historical audit records, check the current mini-program's openAPI secret, and view the operation logs of the mini-program modules.

3.9 Plugin Management
Mini-program plugins encapsulate a set of JavaScript interfaces, custom components, or pages. Compared to ordinary JavaScript files or custom components, plugins have stronger independence. However, plugins cannot be directly invoked and must be embedded in a mini-program to be used by users; they cannot run independently. When a third-party mini-program uses a plugin, it cannot view the plugin's code. Therefore, plugins are suitable for encapsulating one's own functions or services and providing them to third-party mini-programs for display and use in plugin form.
 Developers can write and upload plugins similar to developing mini-programs. After the plugin is published, FinClip will host the plugin code. When other mini-programs call the plugin, the uploaded plugin code will be downloaded and run along with the mini-program.
Developers can write and upload plugins similar to developing mini-programs. After the plugin is published, FinClip will host the plugin code. When other mini-programs call the plugin, the uploaded plugin code will be downloaded and run along with the mini-program.
Within the FinClip mini-program ecosystem, we employ sandboxing technology to ensure data security for each mini-program and plugin used by the mini-program. This ensures that they cannot steal data from each other unless data is actively passed between them. The domain names required by the plugin for requests also need to be configured in the 「Domain Settings」page. Plugins can also access all FinClip API functionalities.
Instructions are as follows:
For the usage of mini-program plugins, it is divided into two parts: developers developing plugins and mini-program developers using plugins. If you need to upload existing plugins to the platform, click the「Switch Plugin」button at the top left corner of the mini-program list. Then, click the「Add Plugin」button, and enter the plugin name, avatar, and description to create a new plugin.


After completing the creation of the plugin, click on the「Update Plugin」button on the right side. Enter the plugin's version number, update log, and upload the code package. This will complete the plugin upload process.

Please Note: To obtain further information about using mini-program plugins, you can also click on 'Development - Guide - Mini-program Plugins' to learn more details.
4.Environment Overview
| Community | SaaS | Enterprise (Annual Subscription or One-time Purchase) | |
|---|---|---|---|
| Create, View, Edit Mini-Programs | ✅ | ✅ | ✅ |
| Version Management | ❌ | ✅ | On-Demand Purchase |
| Canary Release | ❌ | ✅ | On-Demand Purchase |
| Bind APPS | ❌ | ✅ | On-Demand Purchase |
| Third-party Platform Association | ❌ | ✅ | On-Demand Purchase |
| Privacy Settings | ❌ | ✅ | On-Demand Purchase |
| Configure Development Domain | ❌ | ✅ | On-Demand Purchase |
| Other | ❌ | ✅ | On-Demand Purchase |
| Plugin Management | ✅ | ✅ | ✅ |