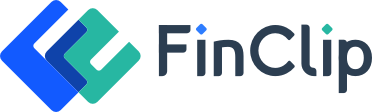# Docker 部署指南文档已废弃 默认主题
您可以通过 Docker 完成 FinClip 社区版的部署,为了保证您的最佳体验,请确定硬件配置满足以下要求:
| 类目 | 最低要求 |
|---|---|
| CPU | 8 核 |
| 内存 | 8 GB(后台任务被清空) / 12G(后台有活动 IDE) |
| 硬盘 | 50 GB |
| 设备数量 | 1 台 |
# 1. 在 Windows 中使用
如果您的操作系统为 Windows,请参考本流程。
请注意
Docker 支持 64 位版本的 Windows 10 Pro,且必须开启 Hyper-V(若版本为 v1903 及以上则无需开启 Hyper-V),或者 64 位版本的 Windows 10 Home v1903 及以上版本。
# 1.1 安装 Docker
手动下载安装
点击 这里 (opens new window) 下载 Docker Desktop for Windows,并在下载完成后双击 Docker Desktop Installer.exe 完成安装;
使用 winget 安装
如果您的操作系统是最新版本的 Windows 10 及以上版本,您的系统中应该已经集成了微软官方的程序包管理器 (opens new window),您可以直接打开命令行输入以下命令:
$ winget install Docker.DockerDesktop
请注意,安装完毕后需要重启电脑。
# 1.2 运行 Docker
在 Windows 搜索栏输入 Docker 点击 Docker Desktop 开始运行。

Docker 启动之后会在 Windows 任务栏出现鲸鱼图标。

等待片刻,当鲸鱼图标静止时,说明 Docker 启动成功,之后你可以打开 PowerShell 使用 Docker。
# 2. 在 macOS 中使用
如果您的操作系统为 macOS,请参考本流程。
请注意
Docker Desktop for Mac (opens new window) 要求系统最低为 macOS Mojave 10.14。
# 2.1 安装 Docker
手动下载安装
点击以下 这里 (opens new window) 下载 Docker Desktop for Mac,如果你的电脑搭载了 M1 芯片(arm64架构),请点击 这里 (opens new window) 下载。
如同 macOS 其它软件一样,安装也非常简单,双击下载的 .dmg 文件,然后将 Docker 的鲸鱼图标拖拽到 Application 文件夹即可(其间需要输入用户密码)。

使用 Homebrew 安装
如果你的电脑中已经安装了 Homebrew (opens new window),则可以直接通过 Homebrew 安装 Docker,请在终端中输入以下命令:
$ brew install --cask docker
# 2.2 运行 Docker
从应用中找到 Docker 图标并点击运行。

运行之后,会在右上角菜单栏看到多了一个鲸鱼图标,这个图标表明了 Docker 的运行状态。

每次点击鲸鱼图标会弹出操作菜单。

之后,你可以在终端通过命令检查安装后的 Docker 版本。
$ docker --version
Docker version 20.10.0, build 7287ab3
# 3. 在 CentOS 中使用
如果您的操作系统为 CentOS,请参考本流程。
请注意
Docker 支持 64 位版本 CentOS 7/8,并且要求内核版本不低于 3.10。 CentOS 7 满足最低内核的要求,但由于内核版本比较低,部分功能(如 overlay2 存储层驱动)无法使用,并且部分功能可能不太稳定。
# 3.1 准备工作
旧版本的 Docker 称为 docker 或者 docker-engine,为了保证功能稳定,先使用以下命令卸载旧版本:
$ sudo yum remove docker \
docker-client \
docker-client-latest \
docker-common \
docker-latest \
docker-latest-logrotate \
docker-logrotate \
docker-selinux \
docker-engine-selinux \
docker-engine
# 3.2 使用 yum 安装
请注意
切勿在没有配置 Docker YUM 源的情况下直接使用 yum 命令安装 Docker。
执行以下命令安装依赖包:
$ sudo yum install -y yum-utils
鉴于国内网络问题,建议使用国内源,执行下面的命令添加 yum 软件源:
$ sudo yum-config-manager \
--add-repo \
https://mirrors.aliyun.com/docker-ce/linux/centos/docker-ce.repo
$ sudo sed -i 's/download.docker.com/mirrors.aliyun.com\/docker-ce/g' /etc/yum.repos.d/docker-ce.repo
# 官方源
# $ sudo yum-config-manager \
# --add-repo \
# https://download.docker.com/linux/centos/docker-ce.repo
# 3.3 安装 Docker
更新 yum 软件源缓存,并安装 docker-ce
$ sudo yum install docker-ce docker-ce-cli containerd.io
# 3.4 额外设置
由于 CentOS8 防火墙使用了 nftables,但 Docker 尚未支持 nftables, 我们可以使用如下设置使用 iptables:
更改 /etc/firewalld/firewalld.conf
# FirewallBackend=nftables
FirewallBackend=iptables
或者执行如下命令:
$ firewall-cmd --permanent --zone=trusted --add-interface=docker0
$ firewall-cmd --reload
# 3.5 使用脚本自动安装
在测试或开发环境中 Docker 官方为了简化安装流程,提供了一套便捷的安装脚本,CentOS 系统上可以使用这套脚本安装,另外可以通过 --mirror 选项使用国内源进行安装:
若你想安装测试版的 Docker, 请从 test.docker.com 获取脚本
# $ curl -fsSL test.docker.com -o get-docker.sh
$ curl -fsSL get.docker.com -o get-docker.sh
$ sudo sh get-docker.sh --mirror Aliyun
# $ sudo sh get-docker.sh --mirror AzureChinaCloud
执行这个命令后,脚本就会自动的将一切准备工作做好,并且把 Docker 的稳定(stable)版本安装在系统中。
# 3.6 启动 Docker
$ sudo systemctl enable docker
$ sudo systemctl start docker
# 4. 开始部署
# 4.1 下载部署文件
请分别下载下列文件至同一目录中,在下载完成后我们需要进入目录进行部署安装操作。
请注意:下载完毕镜像文件后请进行解压操作;
# 4.2 构建 FinClip 社区版应用
安装并打开 Docker 后,在配置文件所在目录,通过命令行输入以下命令,即可完成部署。
(1)通过命令加载镜像包文件
docker load -i finclip.tar
(2)创建容器
docker-compose up -d
部署完成后,服务初始化需要几分钟,请耐心等待一会。
# 5. 开始使用
当部署完成后,请打开浏览器,并在地址栏中输入对应的地址。
【企业端】请在浏览器地址栏中输入“http://127.0.0.1:8000/mop/mechanism/#/login (opens new window)”,如您是在部署远程服务器,则需要将“127.0.0.1”替换为对应的 IP 地址,如您在上文修改了端口,则需要将“8000”替换为对应的端口号码。企业端主要用于小程序上下架,应用关联,SDK 集成。
【运营端】请在浏览器地址栏中输入“http://127.0.0.1:8000/mop/operate/#/login (opens new window)”,如您是在部署远程服务器,则需要将“127.0.0.1”替换为对应的 IP 地址,如您在上文修改了端口,则需要将“8000”替换为对应的端口号码。运营端主要用于小程序审核,成员管理。
登录企业端与运营端的默认用户名为“finclip@finogeeks.com”,密码为“123Abc”