微前端架构如何改变企业的开发模式与效率提升
1697
2022-09-17

8种写保护或拒绝访问 USB 驱动器的方法
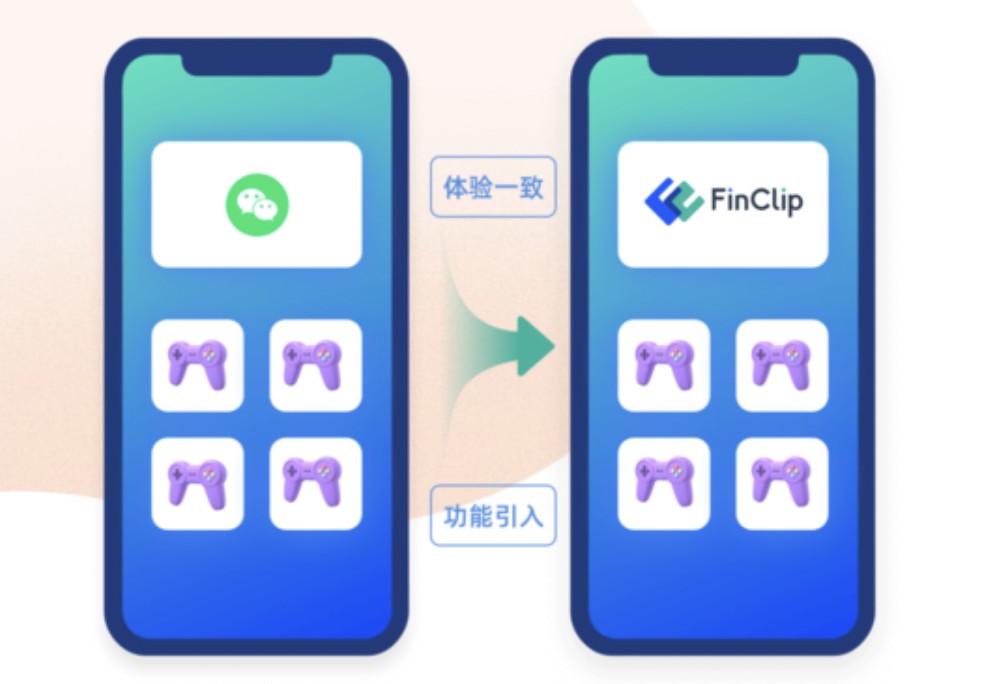
USB存储设备是近年来最好的技术发明之一。
如今你可以随身携带几百GB容量的U盘或存储卡用来倒腾数据。但凡事有利有弊,USB驱动器的兴起使得恶意文件更容易在计算机之间传播。在打开U盘之前先进行扫描以确保无恶意软件是明智的做法。
Windows有一些隐藏的设置,可以对USB存储设备的读写过程进行精细的控制。例如U盘可以被写保护(只读),这可以通过购买带有写保护开关的U盘来实现,也可以通过注册表实现;甚至还可以完全拒绝对USB驱动器的访问(不在Windows中显示盘符),如果你粗心的用户插入了包含恶意文件的U盘,这会是一个有效的安全措施。
要实现以上对USB设备的精准控制,即可以手动修改注册表,也可以由第三方软件为你代劳。
注意: 这些设置仅影响本计算机。其它计算机仍然具有完全的读写权限。
另外,除了下文当中的一个解决方案,所有的USB存储设备都会受到同样的影响,因此你无法选择哪些驱动器具有写入访问权限,哪些驱动器没有。
1. USB Disk Manager
USB Disk Manager是一个简单的多用途工具,有三个主要功能。第一个是“Write Protect”,也就是写保护(只读),执行之后,右击插入的设备,你会发现剪切,复制,删除和重命名选项从右键菜里消失了,此外Del 和Ctrl+X 也不起作用。
"Execute Deny"(拒绝执行)会禁止从USB设备运行任何可执行文件。如果你不确定U盘中的程序是否安全,该选项就非常有用。
第三个选项"Disable USB",这就完全禁用了 USB 存储设备,Windows 资源管理不会出现USB存储设备的盘符,也就无法读取或写入数据。
官网
Download USB Disk Manager
2. USB Write Protect
USB Write Protect是绿色软件,非常易用,它有三个选项。
第一个是“USB Device wrrite Protection”,这可能是最常用选项,因为它在存储设备上启用写保护,数据就无法写入了;第二个选项“USB Device Lock”会禁用Windows USB存储驱动程序,此时系统无法识别USB存储设备;第三个选项"Disable USB"会禁止在USB设备上启用“自动运行”,当然,Windows 7及以上系统默认就是这个设置。
在底部可以创建密码,但该密码以纯文本形式存储于注册表,所以不安全。
注意:如果启用了用户帐户控制 (UAC),需要以管理员身份运行 USB Write Protect,否则这些选项不起作用。你可以右键单击可执行文件>"属性>兼容性"选项卡,>选中"以管理员身份运行此程序",然后单击"确定",这将确保它每次都以正确的权限运行。
官网
Download USB Write Protect
3. Phrozen Safe USB
Phrozen Safe USB是一个界面非常简洁的工具,完成的任务也是简单明了,即修改USB存储设备的写保护状态。默认情况下不限制,可以改为只读,也可以通过禁用USB存储驱动程序来禁止访问USB存储设备。
先选择所需的选项,再插入USB驱动器以使更改生效。右击Phrozen Safe USB托盘图标会出现一个菜单,可以在各种模式之间快速切换。还有一些额外的选项,比如加入启动组开机自动运行,禁用USB自动播放对话框和设置密码。Phrozen Safe USB也是一个绿色便携软件。
官网
Download Phrozen Safe USB
4. URC Access Modes
与上一个软件相反,URC Access Modes的功能非常强大,可以为我们的台式机/笔记本电脑提供完善的保护和控制,配置完毕后可以设置密码以防他人篡改。
它有6种最佳工具:
USB工具、CD/DVD工具、Registry(regedit.exe)工具、命令提示符(cmd.exe)工具,组策略工具(gpedit.msc)、任务管理器工具(taskmgr.exe)。
USB和CD工具用于防止数据盗窃。未经许可没有人可以访问我们的数据,因为可以禁用USB大容量存储设备,如U盘和移动硬盘,与此同时USB外围设备仍然正常工作,包括USB键鼠,网络摄像头、打印机等;这也消除了病毒问题,因为没有数据被传输。
注册表和命令行工具可以禁止未经授权的代码执行。因为命令提示符和注册表功能被禁用,所以无法手动编辑注册表,黑客也无法通过命令行执行代码。
软件特点:
控制 CD/DVD 驱动器:启用/禁用 CD/DVD 驱动器 控制 Windows 注册表:启用/禁用注册表编辑器以防止对注册表的未经授权的访问 控制 Windows 命令提示符:启用/禁用逗号提示符 (cmd.exe) 以防止未授权访问 控制组策略:启用/禁用组策略编辑器(gpedit.msc)以防止未授权访问 控制Windows任务管理器:启用/禁用任务管理器(taskmgr.exe)以防止未授权访问密码保护:URC Access Modes受到密码保护,对该软件的任何更改都需要密码使用文件夹选项保护器隐藏文件和文件夹界面友好,易于使用,方便携带 。运行平台支持从XP到WIN10,32/64位均可。
在以上这些豪华的选项中,我们最感兴趣的两个选项是“Access Mode”(访问模式)和插入设备的“UNLOCK/LOCK”(解锁/锁定模式)。访问模式有3个选项:默认情况下对USB驱动器有完全的读写权限,也可以置为只读和禁用。解锁/锁定选项类似于禁用,区别在于重启系统之后设备可以被识别但无法打开。
官网
Download URC Access Modes
5. Wenovo USB Disks Access Manager
USB Disks Access Manager非常简单易用,它只有三个选项。默认是完全的读写访问权限,可改为只读以防止写入数据,或者通过禁用USB存储驱动程序来防止在资源管理器中显示U盘的盘符。
选择之后按Apply应用,再重新插入USB存储设备以使更改生效。尽管程序的文件名有“setup”一词,但它实际上是一个绿色的可执行文件。
官网
Wenovo USB Disks Access Manager
6. USB Flash Drives Control
这个小软件来自开发商 Binisoft,现在归属于安全公司 Malwarebytes。与本文介绍的其它工具不同,USB Flash Drives Control作为系统服务安装,这使它成为一个能长时间运行的、更持久的U盘控制解决方案,且软件的选项能应用于本地计算机的所有用户账户。
软件特点:
在系统托盘上有直观的、易于访问的用户界面。 只需单击鼠标即可启用或禁用USB可移动驱动器。 禁止将数据写入PC上所有的USB可移动驱动器。 禁止在所有USB可移动驱动器上运行可执行文件。 显示已安装USB可移动驱动器的可用空间和总空间。 显示已安装的USB可移动驱动器的数量。 轻松浏览USB可移动驱动器的内容。
安装之后,托盘图标菜单中有三个主要选项,不勾选“Read Mode”将无法访问USB驱动器;不勾选“Write Mode”所有插入的USB驱动器均为只读;不勾选“Execute Mode”将禁止所有账户在USB驱动器上运行可执行文件(此设置在 Windows Vista 中不可用)。
状态的更改将在下次插入驱动器时生效。
在卸载过程中,USB Flash Drives Control提供了将注册表中的设置重置为系统默认值的功能,从而做到了“挥一挥手,不带走一片云彩”。
官网
USB Flash Drives Control
7. 通过编辑注册表写保护或禁用USB设备
上述软件大多都是通过修改注册表来禁用或启用对USB设备的写访问,完全拒绝对USB设备的访问也同样如此。当然你也可以-现成的注册表文件来实现这点,详见这篇博客和这篇博客。
8. 对单个USB设备进行写保护
上述方法的缺点是影响面太大,对软件的设置会影响到电脑上所有的USB设备。本节介绍的方法会识别具体的USB设备,未识别的设备不受影响。
1.按Win+R,输入cmd后按Ctrl+Shift+Enter,以管理员模式进入命令行界面,再键入diskpart。
2.键入list disk查看磁盘列表。找到要写保护的USB存储设备对应的号码,然后输入select disk #。
3.键入attributes disk set readonly 置磁盘为只读,再键入attributes disk检查磁盘列表,如果“只读”显示为 "是"就是设置成功了,当U盘再次插上就会处于写保护状态。
4. 键入2次exit 退出diskpart并关闭命令行界面。
若要启用写入权限,请在步骤 3 中输入 attributes disk clear readonly。
这种方法会“绑定”当前插入的USB设备的ID,也就是说仅对当前操作的U盘有效,插入一个不同牌子或主控的U盘就失效了。
提示:可以在不使用Diskpart的情况下对特定的驱动器进行写保护,方法是修改注册表。但你需要知道该USB驱动器的硬件名称,这很容易从USB设备列表种找到。转到以下注册表项,找到你的USB驱动器的牌子并按下图展开,把Attributes的值由0改为2,设备就只读了:
HKEY_LOCAL_MACHINE\SYSTEM\CurrentControlSet\Enum\USBSTOR
右击Partmgr,分别导出attributes的值为0和2的两个注册表文件,你就可以通过双击这2个文件来方便地对这个“特定的U盘”设置只读状态了。
在更高级的层面上,我们可以用加密程序对U盘进行全盘加密,这可以通过2种方法实现:
在U盘上创建“加密容器”来模拟分区在U盘上创建真正的隐藏分区
详见6个用于加密和保护U盘数据的工具。
版权声明:本文内容由网络用户投稿,版权归原作者所有,本站不拥有其著作权,亦不承担相应法律责任。如果您发现本站中有涉嫌抄袭或描述失实的内容,请联系我们jiasou666@gmail.com 处理,核实后本网站将在24小时内删除侵权内容。
发表评论
暂时没有评论,来抢沙发吧~