轻量级前端框架助力开发者提升项目效率与性能
1005
2022-09-17

C# Windows服务开发入门(c罗)
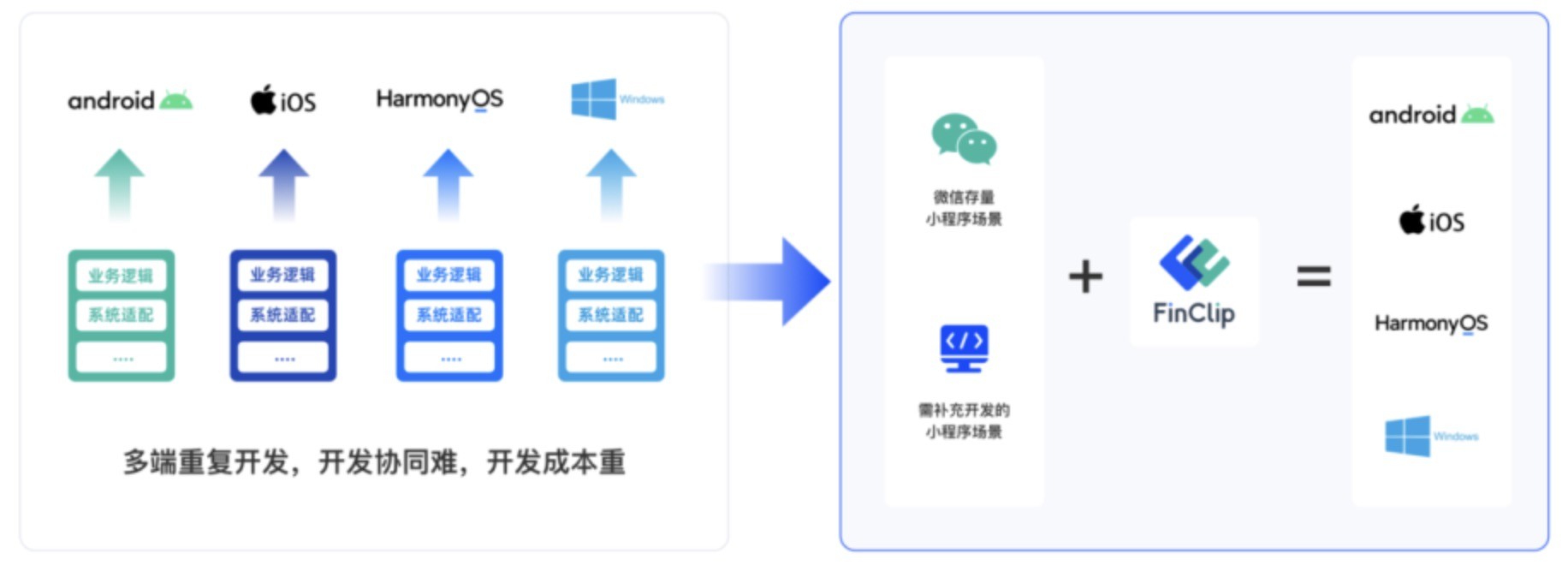
一、概念名称
Windows服务(即以前的 NT 服务),使您能够创建在它们自己的Windows会话中可长时间运行的可执行应用程序。这些服务可以在计算机启动时自动启动,可以暂停和重新启动而且不显示任何用户界面。这种服务非常适合在服务器上使用,或任何时候,为了不影响在同一台计算机上工作的其他用户,需要长时间运行功能时使用。
二、创建Windows服务
2.1、创建项目
新建->项目->Windows 桌面->Windows 服务。
项目右键属性->应用程序->输出类型,可以看出它是属于"Windows 应用程序"。
2.2、添加安装程序
打开Service1.cs->空白处右键->添加安装程序。
2.3、设置安装信息
打开ProjectInstaller.cs。
2.3.1、serviceInstaller1
点击serviceInstaller1,在属性中设置服务信息,此示例是创建一个"HelloWorld"的服务。
说明:
Description:服务描述,直接显示到Windows服务列表中的描述。
DisplayName:服务显示名称,直接显示到Windows服务列表中的名称。
ServiceName:服务名称,启动或停止服务时的标识。
StartType:启动类型,如自动、手动等。
2.3.2、serviceProcessInstaller1
点击serviceProcessInstaller1,在属性中设置运行服务的账户类型。
2.4、生成项目
考虑到后面涉及到的Debugger调试方法,此处选择Release模式进行生成。
三、安装与卸载服务
3.1、InstallUtil.exe
在VS安装目录下将InstallUtil.exe拷贝到项目的Release文件夹下,InstallUtil.exe在VS2017的路径为:C:\Windows\Microsoft.NET\Framework\v4.0.30319。
3.2、安装服务
在Release文件夹的地址栏中输入"cmd"调出命令提示符窗体:
安装服务命令:
InstallUtil.exe LinkTo.Test.WindowsService.exe
启动服务命令:
net start HelloWorld
当然,一般我们使用批处理的方式来安装与卸载服务。
在Release文件夹下面,创建一个"安装服务.bat"的批处理文件:
在运行中输入"services.msc"进入服务,即可看到新建的HelloWorld服务:
3.3、卸载服务
在Release文件夹下面,创建一个"卸载服务.bat"的批处理文件:
四、服务定时器
一般来说,服务都会设置每隔多长时间执行一次任务,这里使用System.Threading.Timer来做个简单的日志记录,将日志写入到Release\Log文件夹下。
五、调试服务
由于Windows服务程序不能直接执行,所以不能直接打断点进行调试。调试服务的常用方式有以下两种:
5.1、附加到进程
服务启动后,点击调试->附加到进程->选择LinkTo.Test.WindowsService->附加。
5.2、Debugger
#if DEBUG
if (!Debugger.IsAttached)
Debugger.Launch(); //当进程运行到这里的时候会自动停下来并弹出提示框
Debugger.Break(); //这个方法和在VS中加入红色的断点是一模一样的
#endif
使用Debugger代码进行调试,在项目生成的时候,需使用Release模式,否则一直会有附加提示,可在配置管理器中修改Release模式。
版权声明:本文内容由网络用户投稿,版权归原作者所有,本站不拥有其著作权,亦不承担相应法律责任。如果您发现本站中有涉嫌抄袭或描述失实的内容,请联系我们jiasou666@gmail.com 处理,核实后本网站将在24小时内删除侵权内容。
发表评论
暂时没有评论,来抢沙发吧~