微前端架构如何改变企业的开发模式与效率提升
766
2022-09-14

Oracle Windows 环境下安装 + PL/SQL
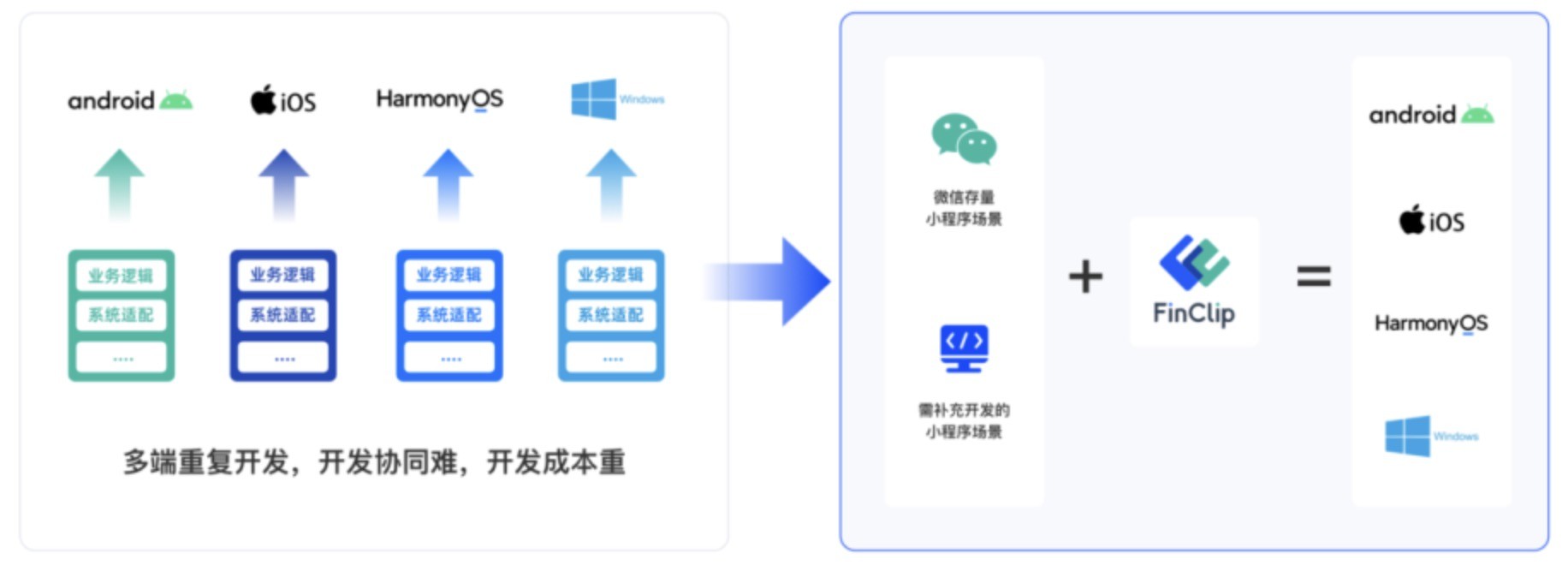
Oracle 安装、PL/SQL 配置使用
一、原始文件
win32_11gR2.zipPLSQL Developer 11.0.0.1762 中文绿色注册版.zip
(网上可以-这两个文件)
Oracle 官网:
PLSQL
我这边是之前-好的,解压这两个文件:
win32_11gR2.zip解压到当前文件夹PLSQL 我解压到D:\Program Files\
二、安装
先安装 oracle。
第一步:双击 setup.exe 文件。
第二步:配置安全更新:可将自己的电子邮件地址填写进去(也可以不填写)。取消勾选“我希望通过My Oracle Support接受安全更新(W)”。
第三步:安全选项:默认创建和配置一个数据库(系统自动创建一个数据库实例)。
第四步:系统类:默认桌面类,下一步。
第五步:典型安装:选择基目录,我看默认 F 盘,改到 D 盘,也可以自建目录,目录路径不要含有中文或其它的特殊字符;全局数据库名可以默认,口令密码必须牢记,我用记事本先记录下。
第六步:先决条件检查:检查计算机的软硬件系统是否满足安装此 Oracle 版本的最低要求,直接下一步。(我这边有失败提示,勾选忽略)
第七步:点完成。
第八步:开始安装。
耐心等待……
Oracle 实例已经启动,计算机管理-服务,查看下,有了!
继续耐心等待……
第八步:安装完成,确定,关闭。
第九步:命令检查。
没问题!
三、PL/SQL 配置使用
接下来 PLSQL 的配置使用
第一步:创建快捷方式到桌面,双击开启PL/SQL。
第二步:取消输入账号密码。
第三步:配置 Oracle Home(主目录名)
第四步:配置 OCI 库。
第五步:重启 PQ/SQL,sys 用户登录,输入密码 sys,连接为 SYSDBA。
第六步:登录成功,命令检查。
第七步:完成,谢谢!(此处应该来点掌声……)
版权声明:本文内容由网络用户投稿,版权归原作者所有,本站不拥有其著作权,亦不承担相应法律责任。如果您发现本站中有涉嫌抄袭或描述失实的内容,请联系我们jiasou666@gmail.com 处理,核实后本网站将在24小时内删除侵权内容。
发表评论
暂时没有评论,来抢沙发吧~