微前端架构如何改变企业的开发模式与效率提升
5298
2022-09-14

查找正在访问硬盘程序的5种方法
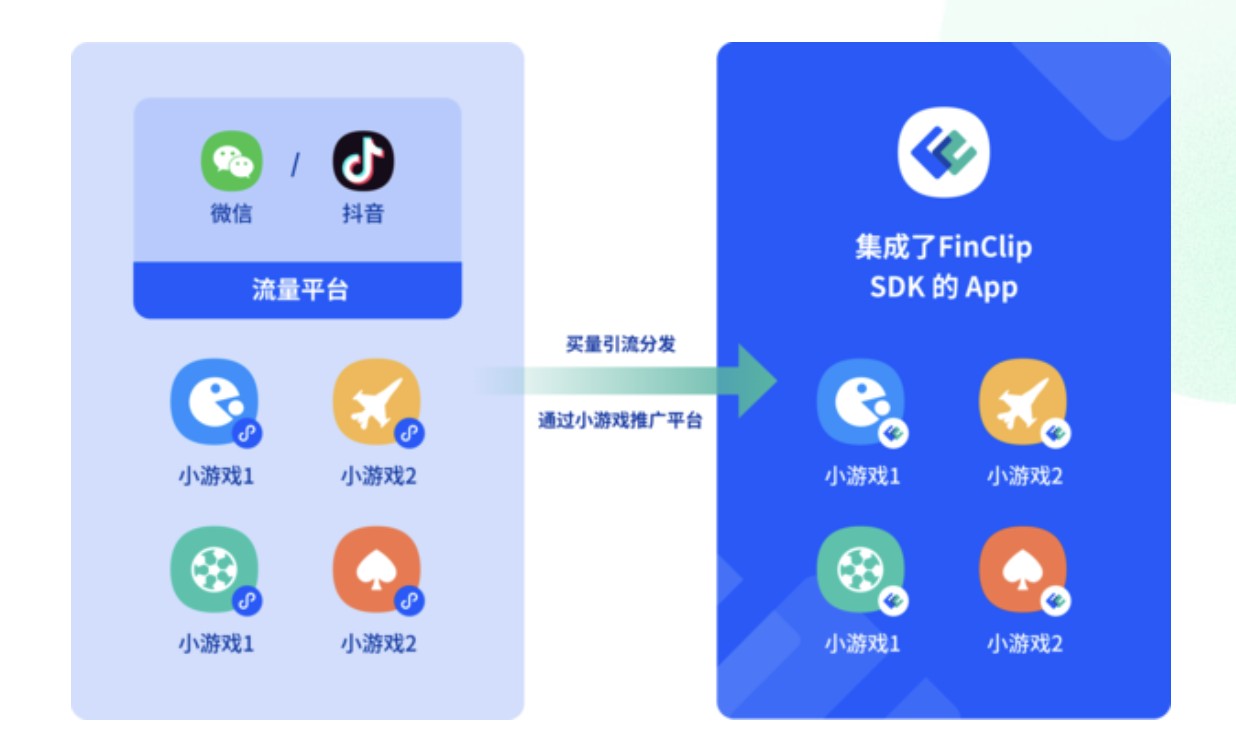
当 Windows 处于闲置状态,你可能认为硬盘活动应该很少,啥都没做,实际它忙得很。进程会经常读写硬盘,可能是这里或那里的寥寥几个字节,也可能是持续的读写。磁盘活动的原因有很多,比如安全软件更新或在后台运行扫描、预定的碎片整理、正在安装的Windows更新、网络浏览器或-软件等等。
检查哪些进程在不断地、积极地访问硬盘,对于检测可疑或不必要的活动非常重要;而且固态驱动器(SSD)的写入次数有限,应该禁止进程无必要的写入。此外,如果你使用的是笔记本电脑,硬盘持续工作也会造成电池寿命缩短。
Windows 8/10 的改进之一是更新了内置的任务管理器,会显示每个进程的磁盘使用情况。这是Windows XP、Vista或7的任务管理器所没有的。虽然任务管理器的功能称不上强大,但新增的“磁盘”列至少可以让你了解是否有进程对硬盘的使用超出了应有的程度。
如果你用的是老版本的 Windows,或者想看看其它的替代方案,这里有5个第三方软件可以找出哪些程序正在访问你的硬盘驱动器。
本文所有文件-。
1. What’s My Computer Doing?
如果你只想要一个简洁的界面而无需对软件进行配置,那么 What’s My Computer Doing?(我的计算机在做什么?) 就是你的菜。 该程序显示当前谁在访问硬盘、CPU 周期的消耗情况以及进程本身的信息,甚至能将文件发送到 VirusTotal 或使用 Kaspersky Security Scan 运行扫描。
软件的界面简单易懂。安装后(或用7-Zip解压可执行文件以获得便携版本)运行程序就开始监控系统,显示当前有读写硬盘或CPU活动的进程。如果窗口的刷新速度太快,可以使用 Freeze(冻结)"复选框来暂停刷新。
Download What’s My Computer Doing?
2. 实时的系统监控程序
系统监控程序会为你提供有关磁盘使用和文件系统活动的信息,以及许多其他方面的信息,这项工作的头号工具可能是微软旗下 Sysinternals 的 Process Monitor。这是一个高级工具,可以很容易地监控进程。
启动程序就开始监控系统,软件的过滤功能可能需要花力气学习,否则大量的信息会把你淹没。
该软件的一个问题是显示磁盘活动的窗口并不是实时的,而是显示在你打开File Summary(文件摘要)窗口之前发生的事情。你可以这样做:先运行 Process Monitor 监控系统,当发生了未知或异常的磁盘访问,就转到“Tools” >“File Summary”。该窗口将显示有关读取、写入、事件、文件访问时间和活动文件路径等信息。
如果文件的读取或写入来自非标准位置,如Temp或Users文件夹,甚至其他驱动器,By Folder(按文件夹)"选项卡就非常有用。By Extension(扩展选项卡)可以根据访问驱动器的扩展名对所有文件进行排序,这对于检查具有VBS、BAT、COM或EXE等扩展名的未识别的文件非常有用。
Download Process Monitor
SysInternals公司也有一个类似的工具DiskMon,最新版本是2021年10月。它可以记录和显示Windows系统上的所有硬盘活动,但只告诉你哪个扇区正在被读取或写入,而不是导致活动的进程。这导致你很难用DiskMon本身来判断哪个文件或程序在访问你的硬盘。
DiskMon 可作为磁盘灯使用。有写入活动时显示红色图标,有读取活动时显示绿色图标。读写偏移量以扇区 (512 字节) 为单位显示, 事件的持续时间可能会以微秒为单位,或标记为启动它们的绝对时间。 "历史记录深度" 对话框可用于指定将在 GUI 中保留的最大记录数 (0 表示没有限制) 。
3. 使用任务管理工具
正如你所料,一个好的任务管理器能够显示哪个打开的进程正在访问硬盘,以及CPU和内存使用量等。有很多工具可以做到这一点,比如 process Explorer、process Hacker、System Explorer等。这里介绍 Anvir Task Manager Free。
Anvir Task Manager Free
默认情况下,Anvir Task Manager Free有一个显示实时磁盘负载的列(Disk Load):
最好使用便携版的 Anvir free 以避免广告。运行Anvir.exe并选择Processes(进程)选项卡。磁盘的读写负载(以每秒千字节为单位)以黄色显示在列中,活动越多,背景越亮。可以单击列标题,按最活跃或最不活跃的列进行排序。
Download AnVir Task Manager Free
如果您想从Process Explorer 之类的软件中获得更多的细节,如单独的读写,则需要手动将Columns(列)添加到显示中。右键单击列标题>选择 Columns,从 Process I/O 或Process Disk选项卡中选择Delta Read Bytes(增量读字节)和Delt a Write Bytes(增量写字节)。
4. Windows资源监视器
容易被许多用户忽视的一点是,Windows 通常在操作系统中内置了你需要的东西,但由于隐藏得深,或者没有很好的文档记录,因此知道的人不多。谢天谢地,资源监视器很容易被用户访问,只需右键单击底部的任务栏,打开“任务管理器”,单击“性能”选项卡,然后单击底部的“打开资源监视器”,或者在“开始”或“运行”框中键入Resmon。
5. 从系统托盘查看进程的磁盘活动
如果你正在进行磁盘监视,其它的程序的窗口可能会遮挡住你的监视画面,这种情况下可以考虑系统托盘,因为只需要把鼠标悬停其上就可以看到监视数据。好消息是,一些进程管理器,如Process Hacker、Anvir Free和Process Explorer 都支持托盘中显示监视数据,但我们看中了 Process Hacker,因为它的显示效果由于其它工具。
安装 Process Hacker 或运行便携版程序,进入“查看”菜单,确保勾选了“自动刷新”选项,然后从查看中的托盘图标子菜单中选择磁盘历史记录、I/O历史记录或两者。如果只选择一个选项,它可以在托盘的不同历史记录之间切换,这里的多个选项将同时打开多个托盘图标。最小化Process Hacker窗口,然后将鼠标悬停在其托盘图标上,以查看弹出的Process disk activity list(进程磁盘活动列表)。
如果希望监视窗口始终处于置顶状态请单击pin按钮。通过单击底部的统计栏,可以在I/O和磁盘或任何其他历史记录之间切换。默认情况下,列表每秒自动更新一次(可以从0.5秒更改为10秒),从上到下列出磁盘密集度最高的进程。
Download Process Hacker
相关阅读:10个用于实时监视文件和文件夹更改的工具
版权声明:本文内容由网络用户投稿,版权归原作者所有,本站不拥有其著作权,亦不承担相应法律责任。如果您发现本站中有涉嫌抄袭或描述失实的内容,请联系我们jiasou666@gmail.com 处理,核实后本网站将在24小时内删除侵权内容。
发表评论
暂时没有评论,来抢沙发吧~