
VMware Workstation Pro虚拟机安装Windows 10 系统
VMware Workstation Pro虚拟机安装Windows 10 系统
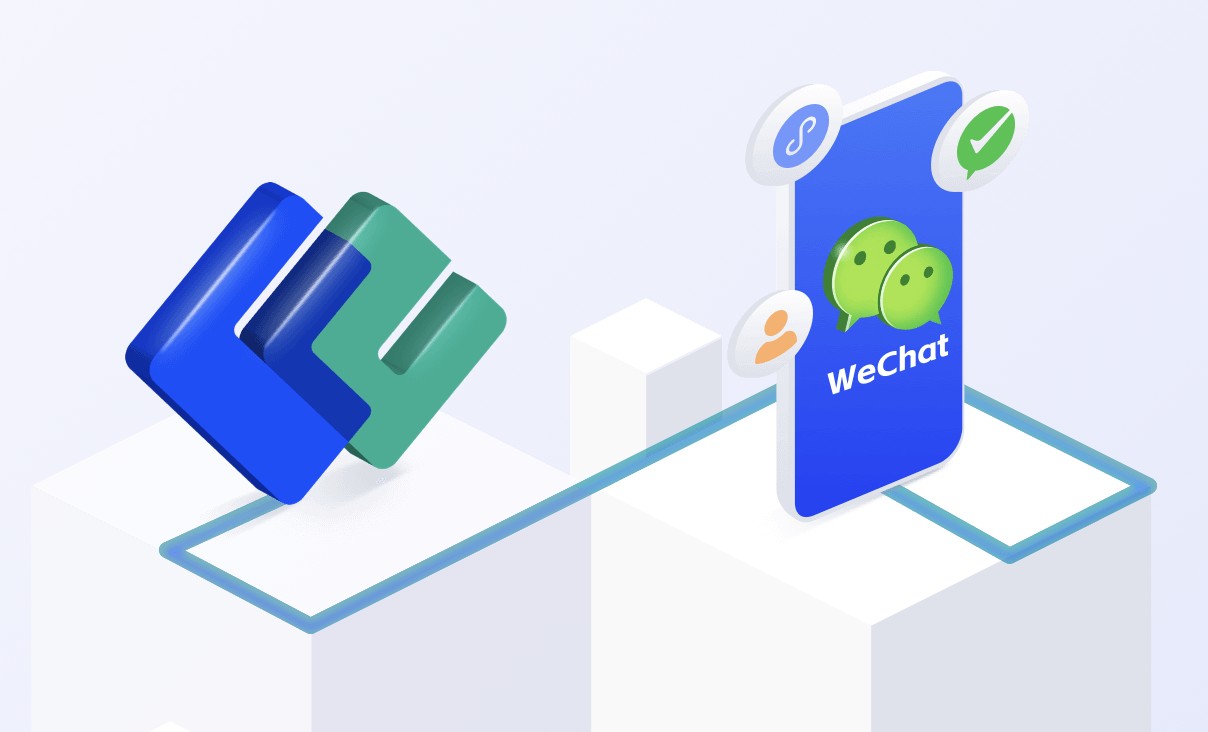
1.创建新的虚拟机。
2.选择自定义,下一步。
4.选择稍后安装操作系统,下一步。
5.选择Microsoft Windows ,下一步。
6.根据自己的需求来更改虚拟机名称和存放位置。
7.选择BIOS,下一步。
8.核数根据自己需求来改,默认也可以。
9.选择2G,下一步。
10.选择网络地址转换(NAT).
11.选择LSI Logic SAS
12.选择SCSI.
13.选择创建新虚拟磁盘。
14.选择将虚拟磁盘存储为单个文件,磁盘大小跟据自己需求来改。
15.默认,下一步。
16.完成。
17.编辑虚拟机设置。
18.选择-好的win IOS 镜像,然后确定。
19.开启虚拟机。
20.下一步。
21.现在安装。
22.选择自己喜欢的版本,下一步。
23.把我接受勾上,下一步。
24.选择自定义:安装。
25.这里可按自己的需求来分区,也可以安装好后再分区。
26.等待系统安装。
27.选择中国。
28.选择微软拼音。
29.选择跳过。
30.选择针对个人,下一步。
31.不想输入邮箱,就选择创建用户。
32.创建用户名,根据自己喜好来设置。
33.创建密码。
34.选择否
35.选择拒绝。
38.大功告成了。
版权声明:本文内容由网络用户投稿,版权归原作者所有,本站不拥有其著作权,亦不承担相应法律责任。如果您发现本站中有涉嫌抄袭或描述失实的内容,请联系我们jiasou666@gmail.com 处理,核实后本网站将在24小时内删除侵权内容。
发表评论
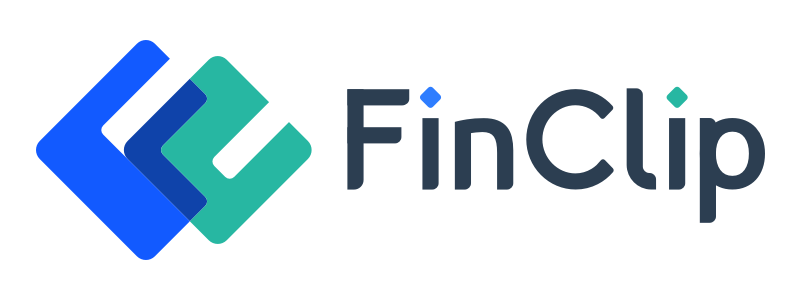

暂时没有评论,来抢沙发吧~