
Updating Windows Server 2022
Updating Windows Server 2022
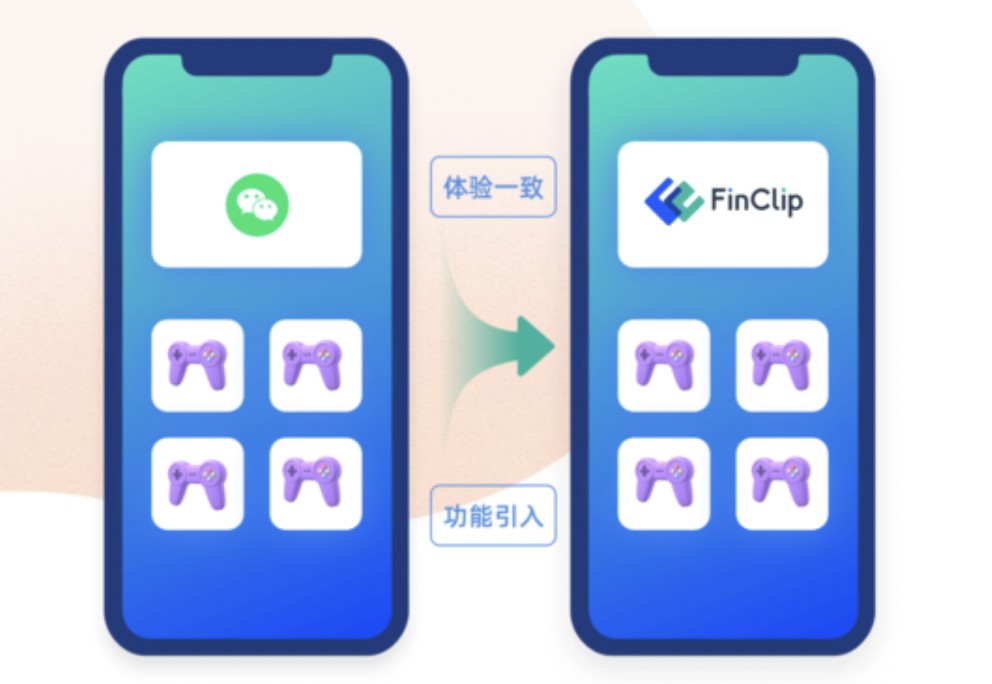
Using the Local Group Policy Editor to change the automatic updates setting in Windows Server 2022:
1. Click the Start menu and type gpedit.msc.
2. Navigate to the Windows Update section by clicking on Computer
Configuration, then Administrative Templates, then Windows
Components, and finally Windows Update.
3. Double-click Configure Automatic Updates.
4. Select Enabled.
You’re given configuration options.
Under Configure Automatic Updating, you can see that it’s set to Auto
Download and Notify to Install. This is the default setting.
5. Click the drop-down box and select the setting that works best for your
environment.
SETTING UPDATES TO AUTOMATIC VIA PowerShell
To set updates to automatic via PowerShell, you need to navigate to C:\Windows\
system32 and stop the Windows Update service.
1. Stop the Windows Update Server service.
net stop wuauserv
2. Set automatic updates to 4 which is enabled.
cscript scregedit.wsf /AU 4
you can use the script program to execute scregedit.wsf. Adding the switch /AU 4
enables automatic updates, /AU 1 would disable automatic updates.
3. Start the Windows Updates Server service.
net start wuauserv
Downloading and installing updates
To force Server Core to then detect and install any available updates, simply type
the following command and press Enter.
wuauclt /detectnow
版权声明:本文内容由网络用户投稿,版权归原作者所有,本站不拥有其著作权,亦不承担相应法律责任。如果您发现本站中有涉嫌抄袭或描述失实的内容,请联系我们jiasou666@gmail.com 处理,核实后本网站将在24小时内删除侵权内容。
发表评论
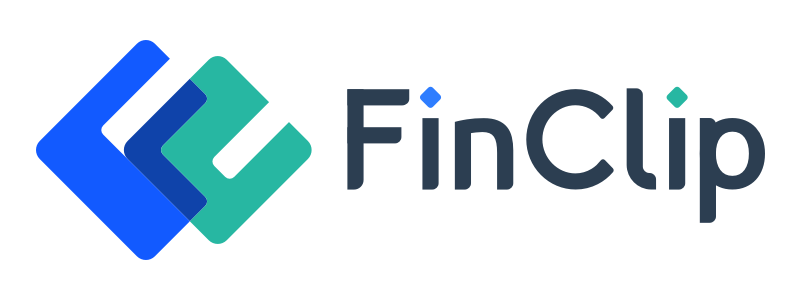
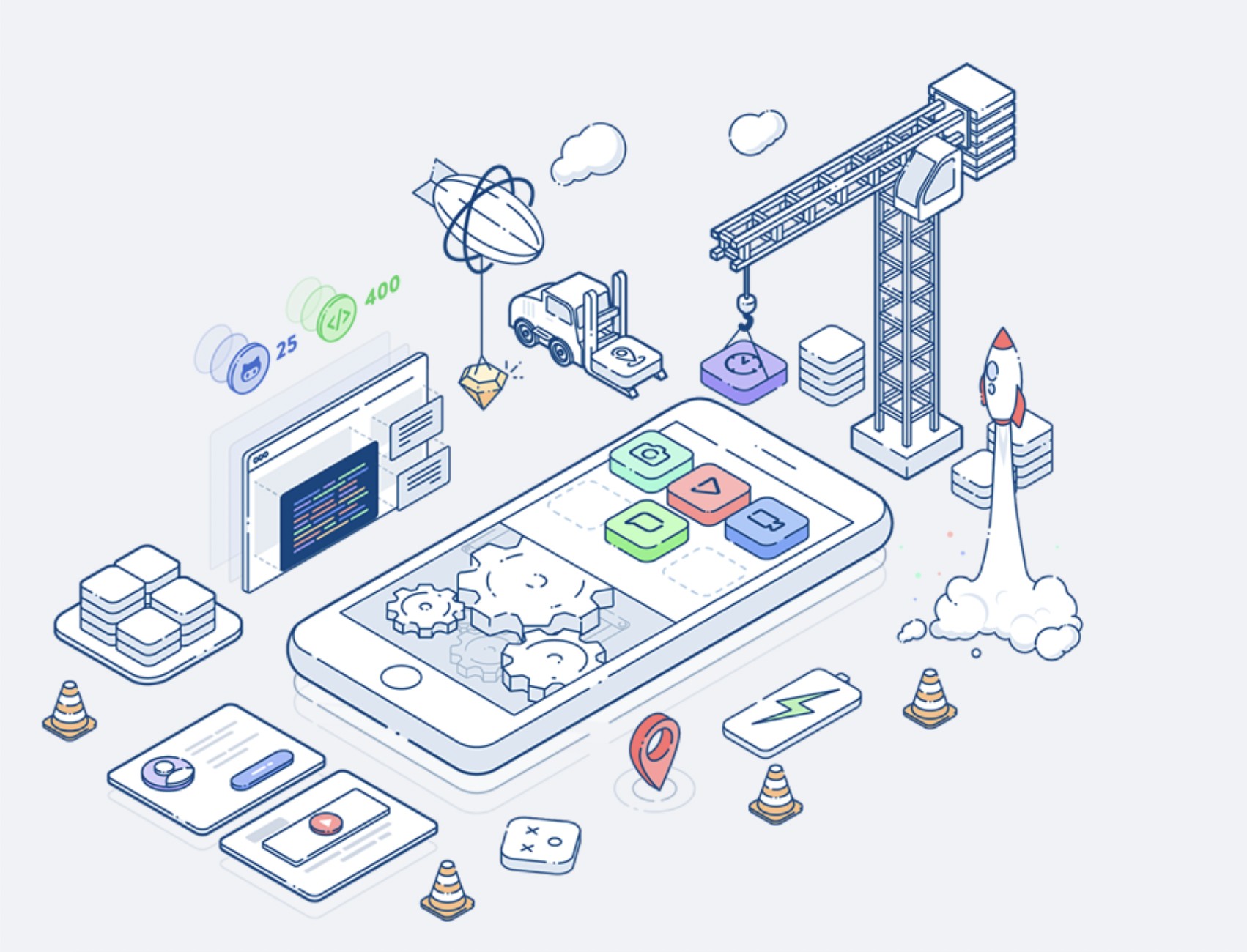
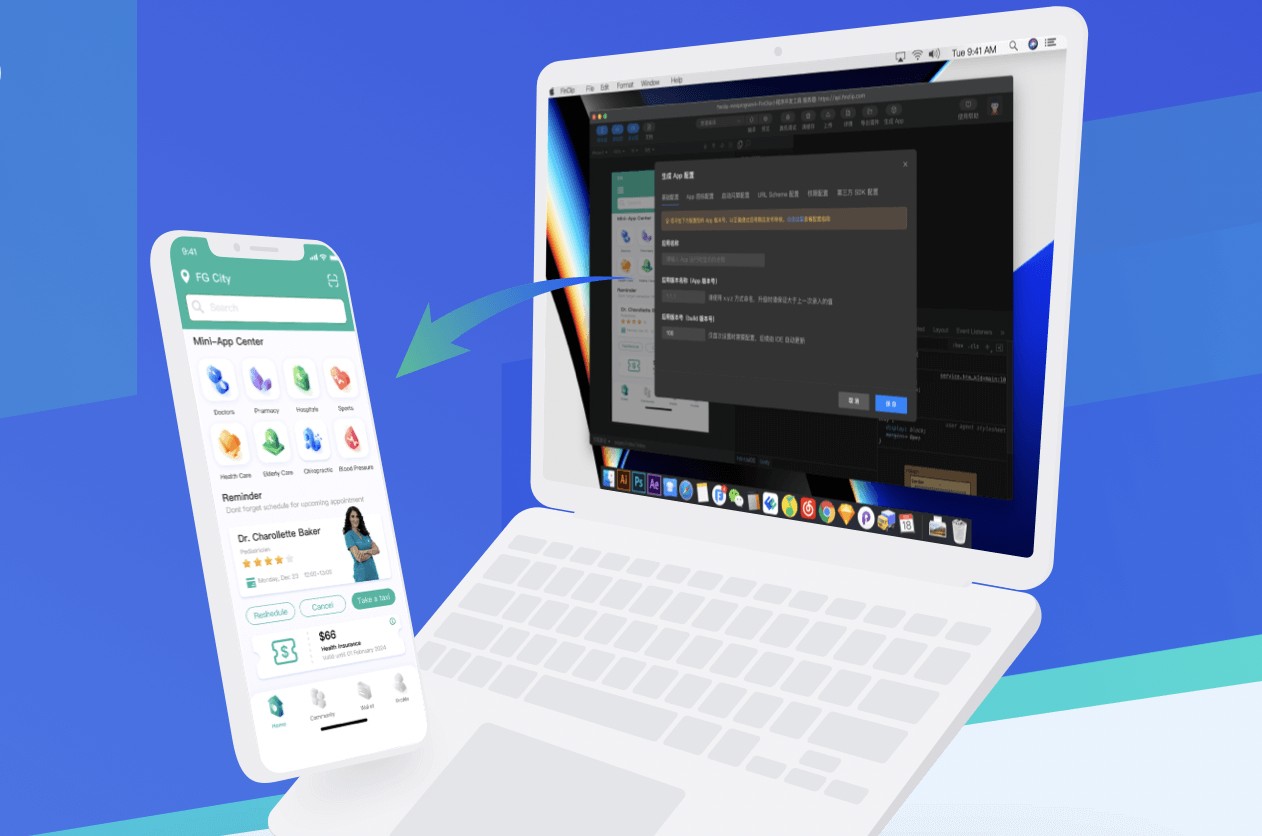
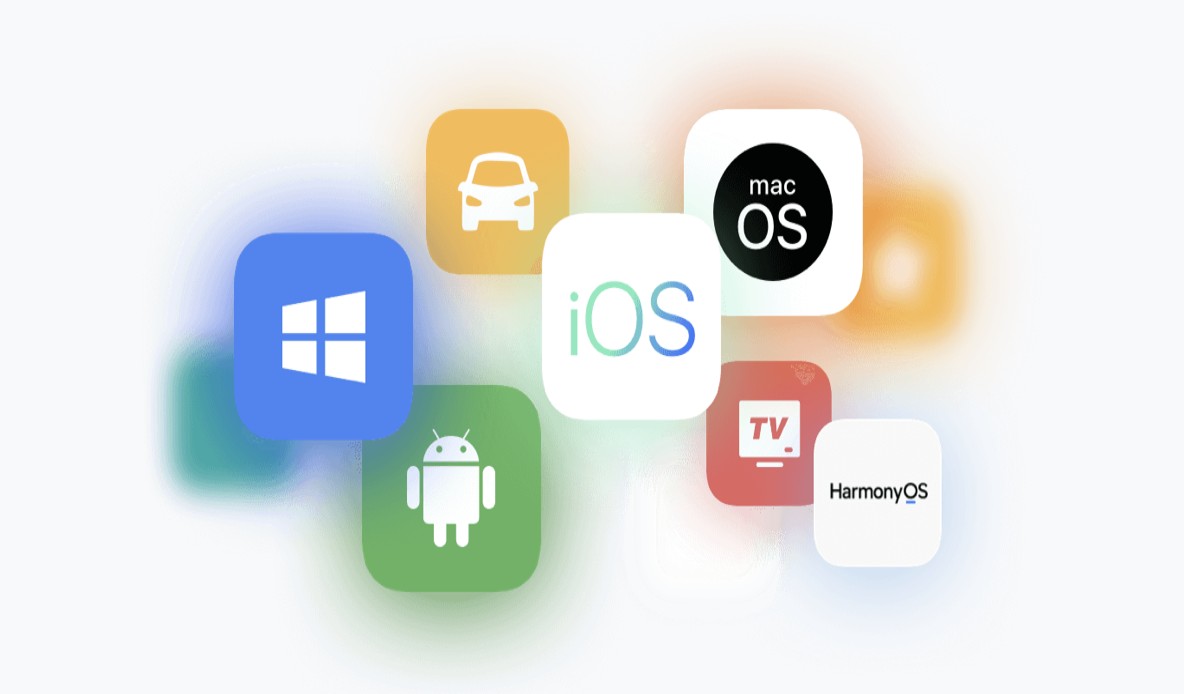

暂时没有评论,来抢沙发吧~