小程序三方平台开发: 解析小程序开发的未来趋势和机遇
11753
2022-09-13

手机与电脑相互之间传输数据的6种方法
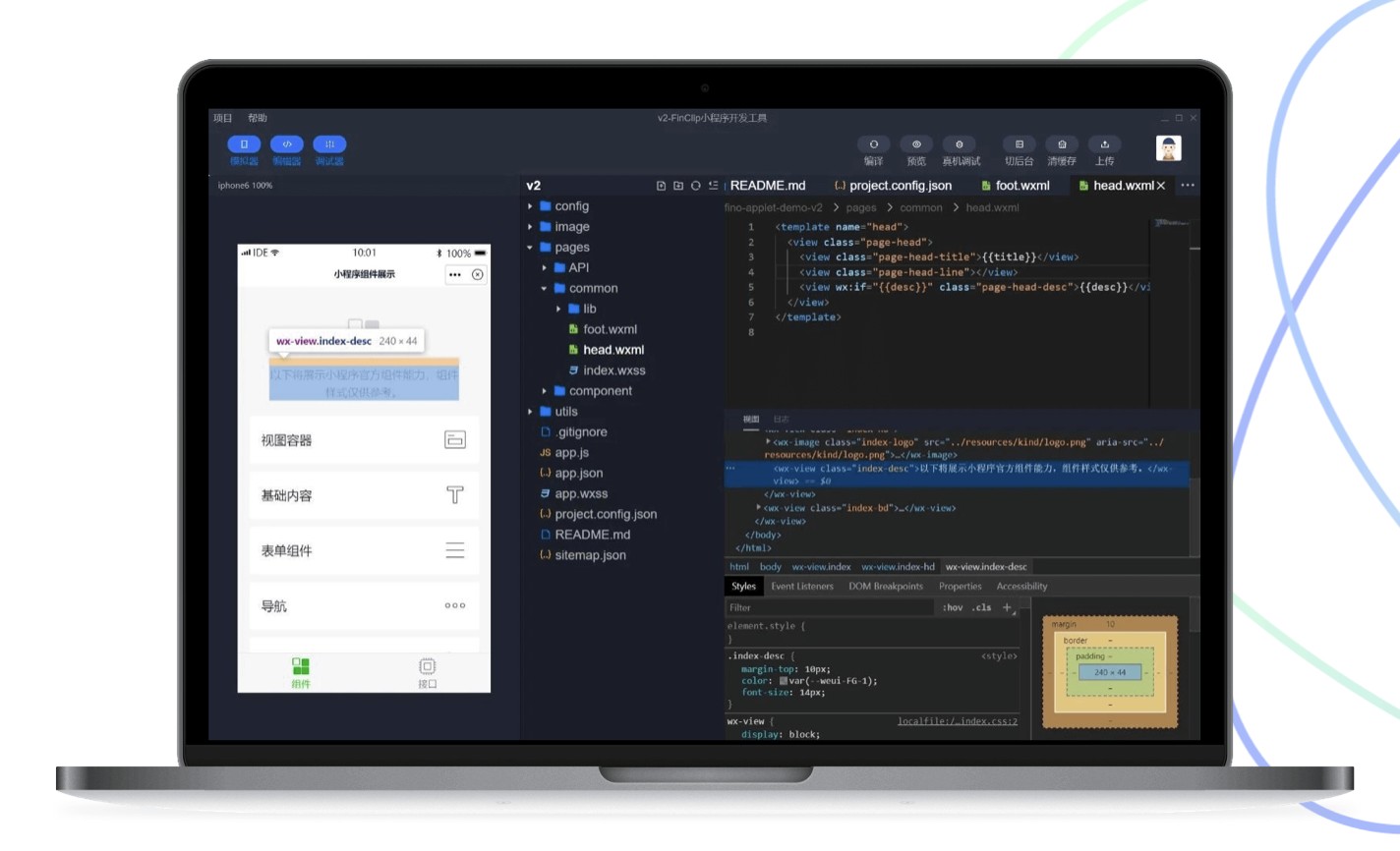
所以经常要把手机里的数据拷传输电脑上备份,或者反之,把电脑的数据传输到手机上。本文总结了6种传输的方法,希望帮助你在各种环境中能够顺利地拿到数据。
注意:以下这些方法都要求手机与电脑处于同一个网络(也就是同一个WIFI)之下。
文件在哪里?
手机相册里的照片和视频也是按照上述方法找到路径。
接下来介绍手机与电脑互传文件的方法。
方法一:充电线连接电脑。
这是最快速、同时也是最稳妥的连接方法。充电线就是数据线,两端连接手机和电脑,会在手机上弹出一个提示框(如果没有看到,就从顶部向下拉),默认的选择是充电:
一定要改为“传输文件”:
现在双击Win10的“此电脑”,再双击以手机的型号命名的图标,可以像操作U盘那样拷贝数据。
需要注意的是,有些充电线很劣质,里面缺少铜丝,造成有些充电线只能充电而不能传输数据,所以最好用原装充电线,或者购买大厂的线。
方法二:通过蓝牙传输数据
这要求手机与PC都带有蓝牙模块。手机自然是都自带,但PC不一定。现在出厂的笔记本都自带蓝牙模块,但台式机需要单独购买。将模块插入台式机并与手机配对,就能在两者之间传输数据了。
注意:蓝牙速度不快,如果是传输大容量的文件比如视频就不要用蓝牙了,否则实在是等不起,建议用数据线传输。
配对过程见这篇博客。配对成功之后就可以互传数据了。
从手机往电脑传数据:比如把一张照片传输到电脑,首先在电脑的蓝牙图标上右键→接收文件:
然后在手机的相册里长按该照片→分享→蓝牙→选择配对的电脑,过一会,电脑端会弹出窗口说文件已收到,并指出了保存位置:
如果要传输word、ppt或者其它类型的文件,可以去手机的“文件管理”,里面有文件的分类,或者直接进入手机的文件目录(找目录的方法见本文开始部分),长按文件→分享。
文件就传入手机了。所有通过蓝牙传入手机的文件都在手机的 bluetooth 目录下。图片和视频可以在“相册”里直接找到,word、PPT之类的文档可以进入手机的“文件管理”,里面有各种文件的分类,其它类型的文件就进入此目录查找,方法是从“文件管理”进入 bluetooth 目录:
进入“蓝牙→接收的文件”,有收到文件的历史记录。
方法三:通过电脑的“网上邻居”传输数据
如果你用的是华为手机可以开启这项功能(也是通过蓝牙传输数据)。进入手机“设置→设备和连接→Huawei Share“,打开”Huawei Share“和”共享至电脑“的开关:
先进入“电脑端访问验证”设置账号和密码,然后在电脑端双击桌面的“此电脑“,再点左下角的”网络”,等待刷新之后就会出现手机名(如下图的“HUAWEI”),双击手机再名输入用户名和密码,之后就可以当作一个网络共享文件夹操作了:
经我的实验,蓝牙5.0的笔记本搜到了手机,但蓝牙4.0适配器的台式机没有搜到。
方法四:ES文件浏览器
双击PC端桌面的“此电脑”,在地址栏输入上述连接即可访问到手机。注意不能用谷歌浏览器和微软的Edeg浏览器,它们都不再支持ftp协议了。
经实验,不能在资源管理器界面直接双击打开文件(会自动调用浏览器),要拷贝到电脑打开。
方法五:OTG硬件
如果手机/平板支持OTG功能,就可以买OTG线,一头接手机,一头接U盘。或者直接就是Type-C口的U盘接Type-C口的手机。
OTG功能的关键是手机/平板能向U盘供电,但这会增加成本,所以并非所有设备都支持OTG。
方法六:其它APP
版权声明:本文内容由网络用户投稿,版权归原作者所有,本站不拥有其著作权,亦不承担相应法律责任。如果您发现本站中有涉嫌抄袭或描述失实的内容,请联系我们jiasou666@gmail.com 处理,核实后本网站将在24小时内删除侵权内容。
发表评论
暂时没有评论,来抢沙发吧~