音视频开发在数字化转型中扮演着愈加重要的角色,如何在合规与高效的情况下实现跨平台兼容,将是企业关注的焦点。
916
2023-08-30
地球上最流行的移动操作系统,非苹果公司的 iOS 与谷歌公司的 Android 系统莫属了,那如何写出自己的第一个 App,并且能够跑在 iOS 与 Android 系统上呢?
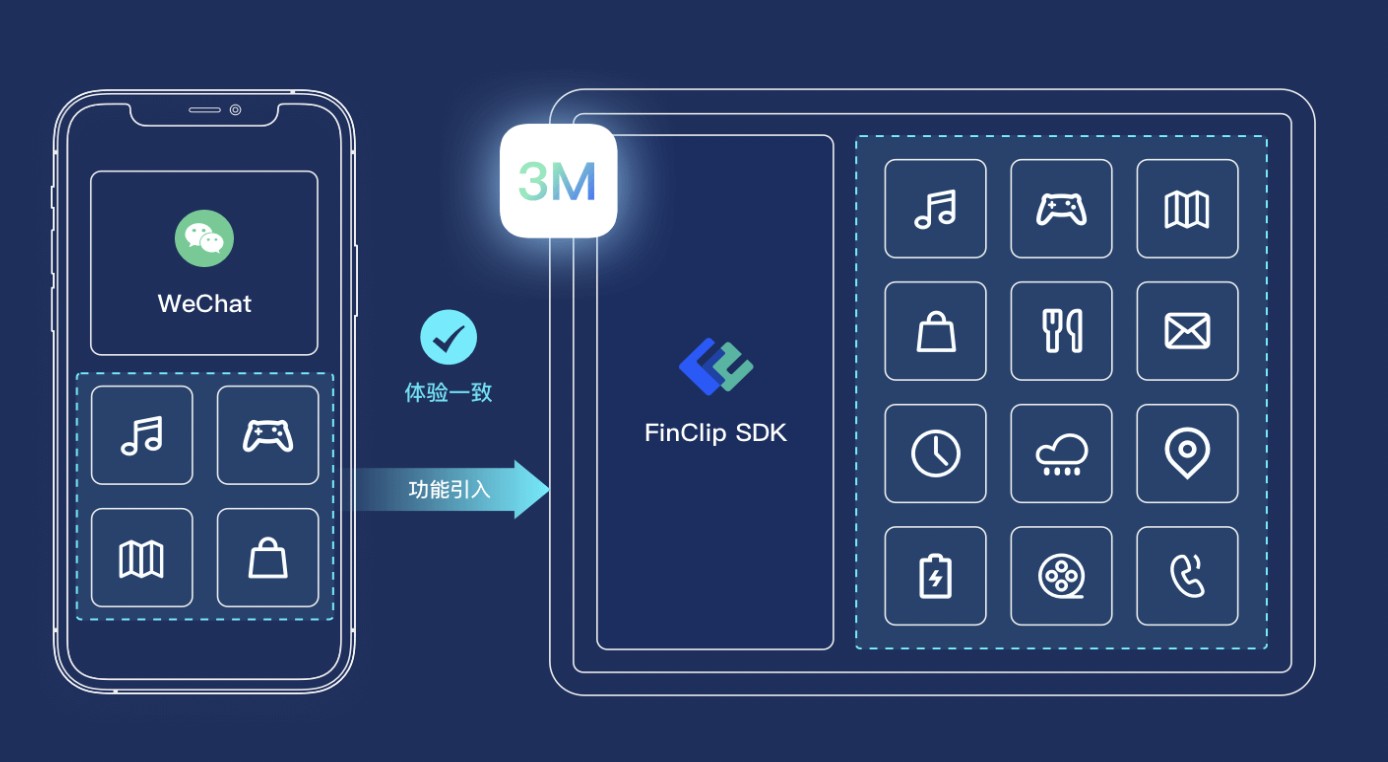
FinClip iOS 研发工程师为大家带来 iOS 篇~
开发一个 iOS 移动应用大致需要以下 4 步:
工具准备 新建项目 认识 Xcode 添加代码 运行程序工欲善其事必先利其器,一个 Mac 设备必不可少( iMac、MacBook皆可),接下来-最新版本的 Xcode 作为 iOS 开发的IDE(Integrated Development Environment ,集成开发环境,就是编辑、编译、链接、调试统统包含的一揽子开发环境,移动开发的 IDE 一般还会包含移动设备的模拟器)。
建议从 Mac App Store 进行-和安装,免费哦~
在 Mac App Store 搜索 Xcode,第一个就是了
第一步,打开 Xcode,点击首页的 Create a new Xcode project
第一行,不要点错了
第二步,依次选择界面中的 iOS - App - Next
其实 Xcode 提供了非常多的应用,比如游戏,虚拟现实,iMessage 应用等等
第三步,在 Product Name 中输入 hello, world 然后选择 Next
每一个写代码的初学者,都精通于通过各种语言写出第一个 Hello, world
第四步,选择一个存储移动应用的文件夹,点击 create
在这里我们把文件夹放在了桌面
第五步,一个初始的项目就建好了!
这就是 Xcode 的开发界面
Xcode 开发环境的默认基本框架如上图:
左侧是项目的文件列表,或者叫项目导航(Project Navigator)(左侧实际包含更多的内容,切换左上角 8 个图标可以看到更多的页签); 中间是我们的编辑区域(Editor),根据左侧点击的不同文件,中间会展示代码、界面、项目设置、素材等等; 右侧会有一些 Inspector 和 Library,这次暂时用不到。第一步,点击左侧项目导航中的 ViewController.m
记住,不要点击错了
在 ViewController.m 的代码中找到一个函数叫做 viewDidLoad,这个函数里已经有一行代码:
在这行代码后面添加这一段代码:
在这里我们简单解释下这五行代码是干什么的:
第一步,回到 Xcode 界面中,选中苹果机型模拟器,点击左侧的播放按钮
我们在图中选择的是 iPhone 13 机型
第二步,你就会看到一个写着“hello world” 的应用跑起来了。
是不是很简单?快来试试吧
更多有料的技术内容也欢迎大家访问 FinClip博客。
版权声明:本文内容由网络用户投稿,版权归原作者所有,本站不拥有其著作权,亦不承担相应法律责任。如果您发现本站中有涉嫌抄袭或描述失实的内容,请联系我们jiasou666@gmail.com 处理,核实后本网站将在24小时内删除侵权内容。
发表评论
暂时没有评论,来抢沙发吧~