
三步解决VMware“这台电脑无法运行 Windows 11”
三步解决VMware“这台电脑无法运行 Windows 11”
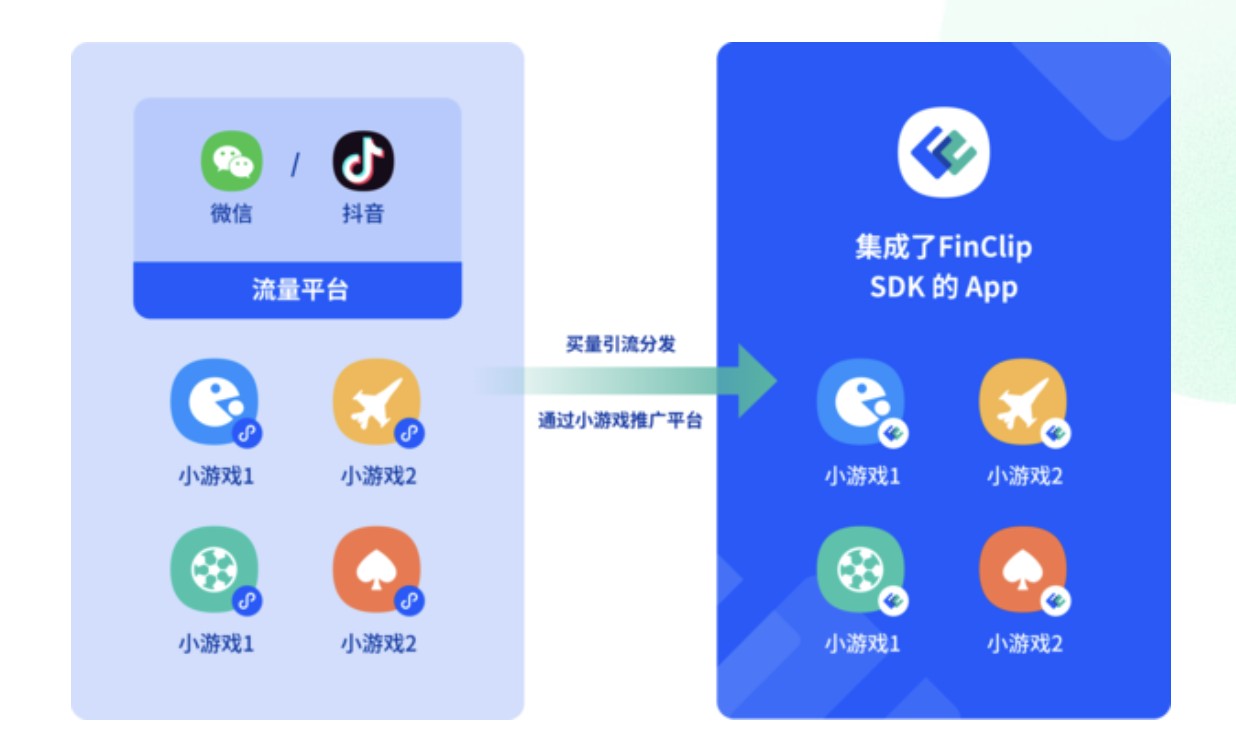
Win11正式发布,系统版本为21H2,OS内部版号为22000.194,先-在虚拟机安装体验一下Win11正式版。但是在使用VMware Workstation Pro安装时出现“这台电脑无法运行 Windows 11”的错误。
这台电脑不符合安装此版本的Windows所需的最低系统要求。有关详细信息,请访问11的问题可以通过以下三个步骤解决:
升级Vmware Workstation版本提升虚拟机硬件配置添加可信平台模块
升级Vmware Workstation版本
VMware Workstation Pro(曾用名VMware Workstation)是VMware公司推出的可以提供虚拟机功能,使计算机可以同时运行多个不同操作系统一款桌面虚拟计算软件。目前最新版本是16.1.2。相较于前一版本加入了
支持使用 DirectX 11 和 OpenGL 4.1 3D 加速图形全新的“暗黑模式”用户界面对 Windows Hyper-V 模式的完整支持
而之前的15版本已经是2018年发布的,年代久远,因此如果当前VMware Workstation Pro(VMware Workstation Player)如果不是16以上版本,则应该先升级到最新版本。
提升虚拟机硬件配置
提升虚拟机硬件配置
在《检测您的电脑是否可以安装Windows11》一文中列举出了微软官方对于安装Windows11需要的电脑配置:
内存大于4GB硬盘容量大于64GBCPU主频为1 GHz 以上,且为支持64位运算
在使用“新建虚拟机”创建的默认的虚拟硬件配置,核对一下是否满足Win11的最小安装配置?
由上图可以看到内存大小及硬盘容量不达标,这里选择上方的“编辑虚拟机设置”进行硬件调整。
将指定分配给安装Win11的虚拟机内存量提高到4048MB,同时扩展硬盘(NVme)最大虚拟磁盘容量到70GB。
添加可信平台模块
目前VMware Workstation Pro(VMware Workstation Player)16版本虚拟机向导中并没有Windows 11系统,因此默认在生成虚拟硬件配件时并没有加上可信平台模块,这里需要我们手动添加。
1、选择「编辑虚拟机设置」,切换到“选项”选项卡。
2、在下方的“访问控制”中为虚拟机设置加密密码。
3、在往下找到「高级」,在右侧的固件类型中选择“UEFI(E)”。
4、在「虚拟机设置」下方切换回“硬件”选项卡。在下方选择“添加”。硬件类型选择“可信平台模块”,然后选择“完成”。
在完成以上三个步骤之后,就可以在VMware Workstation当前创建的虚拟要中正常安装Windows11了。
版权声明:本文内容由网络用户投稿,版权归原作者所有,本站不拥有其著作权,亦不承担相应法律责任。如果您发现本站中有涉嫌抄袭或描述失实的内容,请联系我们jiasou666@gmail.com 处理,核实后本网站将在24小时内删除侵权内容。
发表评论
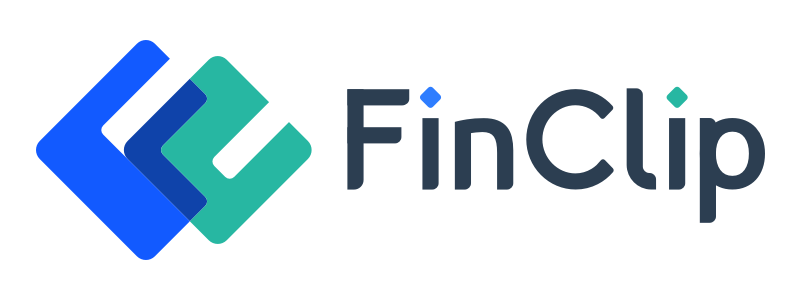

暂时没有评论,来抢沙发吧~