政务桌面应用系统开发提升政府服务效率的关键所在
454
2023-07-12

详解使用Maven开发Web应用详细步骤
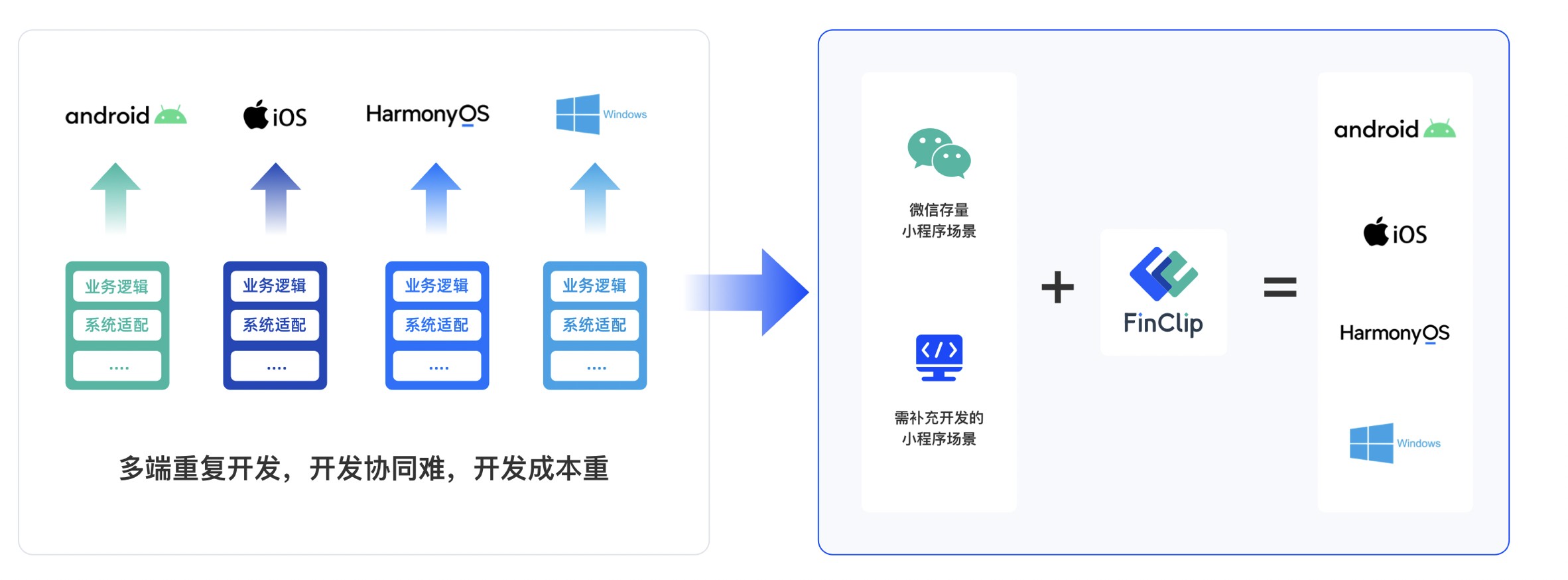
开发 Web 应用的思路
实现一个简单的 jsP/Servlet。
搭建创建 Web 应用工程的环境。
创建 Web 应用工程。
Web 应用工程的目录结构。
结合 Web 服务器,发布 Web 应用。
体验 Web 应用的开发和发布测试过程。
实现经典的 MVC 版本的用户 CRUD。
熟练第 1 步中的几个方面。
结合典型的业务逻辑,实现 CRUD。
实现 Web 版 HelloWorld
1)选择 File→New→Others 命令。选择 Create Maven Project 命令,单击“下一步”按钮。选中创建 Web 应用工程的 Archetype,如图 1 所示。
也可以选择其他类似的,创建 Web 应用的都可以,比如 maven-archetype-webapp 也可以。当然,也可以选择从网上找到坐标后的 Archetype 插件,再安装进去。
怎么安装新的 Archetype 呢?单击图中的 Add Archetype… 按钮,在出现的窗口中输入在网上找到的插件坐标信息,如图 2 所示。
单击 OK 按钮,MyEclipse 会自动-该构件。重新打开创建工程的向导页面,就可以发现新增了刚刚添加的 Archetype 插件,如图 3 所示。
2)点击“next”,在下一个界面中输入新创建的 Web 工程的坐标信息和包名,如图 4 所示。
3)单击 Finish 按钮,M2Eclipse 会自动创建一个 Web 工程 MvnDemo02。其在 src/main 目录下添加了 webapp 目录,里面有 Web 应用特有的 WEB-INF 目录,web.xml 和 index.jsp 等。
其中,webapp 目录和里面的文件以及结构在 Maven 中也是固定的。这样就创建好了 Web 应用工程。
编写样例代码
工程创建好了,下一步就是写测试代码了。接下来会写 3 个代码(2 个 jsp 和 1 个servlet)。
index.jsp,里面显示输入框,能提交输入的内容,代码如下所示:
<%@page contentType="text/html" pageEncoding="UTF-8"%>
请输入问候人名:
welcome.jsp,显示问候信息,代码如下所示:
<%@page contentType="text/html" pageEncoding="UTF-8"%>
问候信息:${welcome }
welcomeServlet,接收 index.jsp 发过来的名称,生成问候信息,转给 welcome.jsp 显示。
import java.io.IOException;
import javax.servlet.ServletException;
import javax.servlet.http.HttpServlet;
import javax.servlet.http.HttpServletRequest;
import javax.servlet.http.HttpServletResponse;
/**
* Servlet implementation class WelcomeServlet
*/
public class WelcomeServlet extends HttpServlet {
private static final long serialVersionUID = 1L;
/**
* @see HttpServlet#service(HttpServletRequest request, HttpServletResponse
* response)
*/
protected void service(HttpServletRequest request, HttpServletResponse response)
throws ServletException, IOException {
request.setCharacterEncoding("UTF-8");
String name = request.getParameter("name");
String welcome = "Hello," + name;
request.setAttribute("welcome", welcome);
request.getRequestDispatcher("/index.jsp").forward(request, response);
}
}
当然,除了编写代码外,还需要配置 web.xml,servlet 的,web.xml 代码如下所示:
xmlns="http://java.sun.com/xml/ns/javaee" xsi:schemaLocation="http://java.sun.com/xml/ns/javaee http://java.sun.com/xml/ns/javaee/web-app_2_5.xsd" version="2.5">
xmlns="http://java.sun.com/xml/ns/javaee"
xsi:schemaLocation="http://java.sun.com/xml/ns/javaee
http://java.sun.com/xml/ns/javaee/web-app_2_5.xsd"
version="2.5">
构建 Web 项目
前期的构建过程同前面基本的 Java 工程一样,根据自己的需要,在 pom.xml 中配置好对应功能的插件,再运行对应的图形化菜单命令就可以了,在这里不做重复说明。
一个 Web 应用构建好后,不只是编译打包安装就可以了,还需要将它发布到 Web 服务器中进行测试调试才行。这里主要介绍两种发布到 Tomcat 7 服务器启动测试的方式。在项目开发过程中可以根据自己的需要,选择其中一种。
1. 使用 Maven 的 Jetty 插件部署 Web
在 pom.xml 中添加 Jetty 插件的坐标信息,内容如下:
在 MyEclipse 中配置 Web 服务器运行环境。
选择 MyEclipse 菜单 Window→Preferences 命令,打开 Preferences 窗口,选中左边树 Server→Runtime Environment,如图 5 所示。
单击右边的 Add… 按钮,弹出一个选择服务器的窗口。选中窗口中的 Apache Tomcat v 7.0 服务器,如图 6 所示。
单击 Next 按钮,进入选择 Tomat Server 配置页面,选择 Tomcat 的安装目录和 JRE 运行环境(JDK),如图 7 所示。
单击 Finish 和 Apply and Close 按钮,关闭所有配置窗口,完成 MyEclipse 中的 Web Server 配置。
右击“工程”,选择 Run As→Maven build 命令,打开自定义 launch 窗口,在 Goals 中输入启动的插件名和目标“jetty:run”,如图 8 所示。
单击 Run 按钮运行一次后,以后每次都可以在 Run As→Maven build 命令中选择重复运行。
服务器启动了,接下来打开浏览器,输入:
http://localhost:8080/MvnDemo02/index.jsp
这样就可以访问第一个页面了。
2. 使用 cargo-maven2-plugin 插件部署 Web
使用 cargo 插件相对简单,只需在 pom.xml 中进行配置,指定部署应用所需要的信息,再运行 Run As→Maven install 命令,cargo 插件自动会把打成 war 包的应用,发布到指定 Web 服务器的发布目录下。
接下来要做的是启动 Web 服务器,按以前的方式打开浏览器浏览页面。
Gargo 在 pom.xml 中的插件配置如下所示。
xmlns:xsi="http://w3.org/2001/XMLSchema-instance" xsi:schemaLocation="http://maven.apache.org/POM/4.0.0 http://maven.apache.org/xsd/maven-4.0.0.xsd">
xmlns:xsi="http://w3.org/2001/XMLSchema-instance"
xsi:schemaLocation="http://maven.apache.org/POM/4.0.0
http://maven.apache.org/xsd/maven-4.0.0.xsd">
右击“工程”,选择 Run As→Maven install 命令后,就可以在 Tomcat 7 的发布目录下发现 MvnDemo02.war,启动后它就能自动发布并且能被访问。
测试
不管前面哪种方式,启动服务器后,打开浏览器,输入 http://localhost:8080/MvnDemo02/index.jsp 链接后,就可以进行测试了。
版权声明:本文内容由网络用户投稿,版权归原作者所有,本站不拥有其著作权,亦不承担相应法律责任。如果您发现本站中有涉嫌抄袭或描述失实的内容,请联系我们jiasou666@gmail.com 处理,核实后本网站将在24小时内删除侵权内容。
发表评论
暂时没有评论,来抢沙发吧~