react 前端框架如何驱动企业数字化转型与创新发展
2165
2023-05-21

JetBrains IntelliJ IDEA 2020安装与使用教程详解
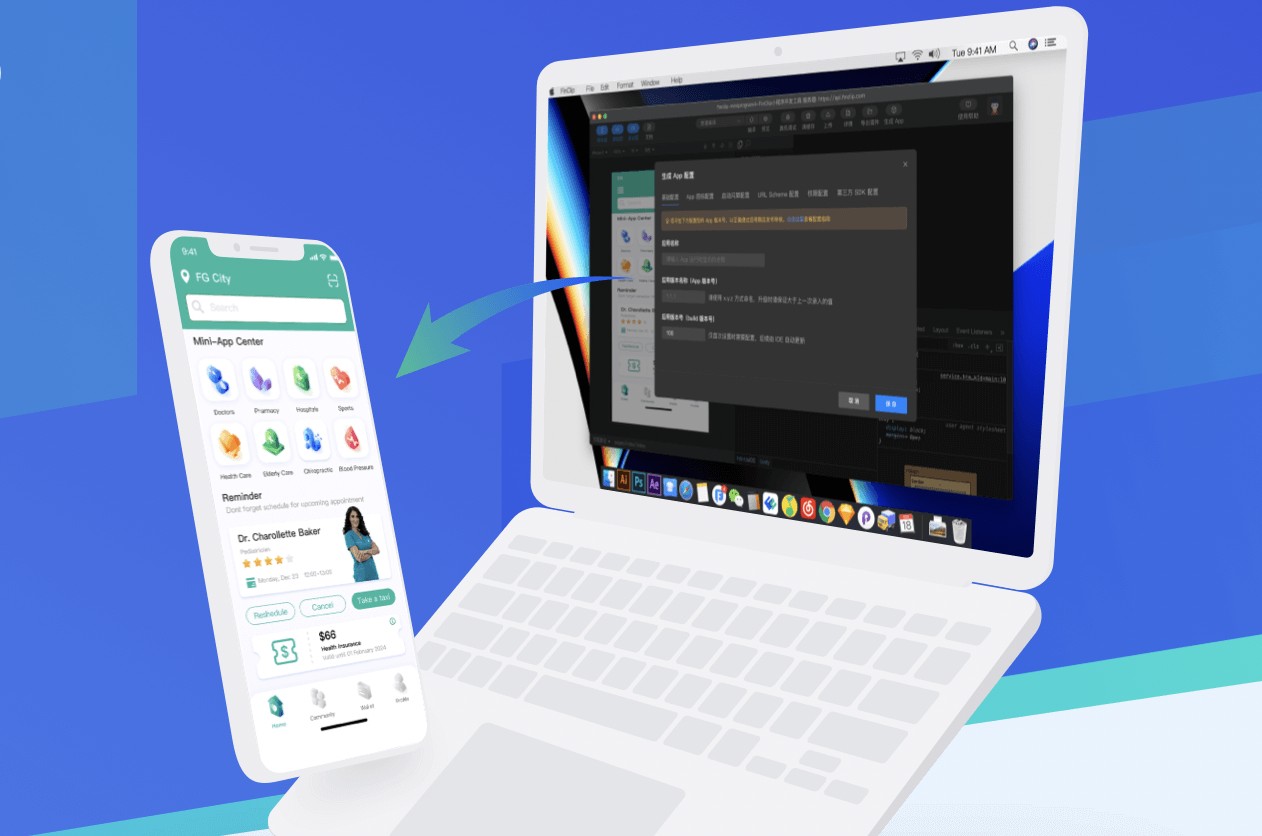
对于JetBrains IntelliJ IDEA 2020的认识
IntelliJ IDEA 2020是一款java编程软件,捷克IntelliJ公司研发推出。该软件提供了一个非常强大的JAVA集成开发环境,不仅添加了对Records的完整代码洞察支持,JDK自动-构建,还能够让开发者更快速的生成构造函数和组件,对代码进行分析检查等功能,大大提高了开发者的代码编写效率,减轻了对代码查漏补缺的压力。该软件提供一站式服务,包括软件开发的环境、开发的过程、开发的维护和管理等等,能完美契合开发者的需求。在导航栏中加入了类和接口名称,能够让开发人员快速的找到相对应的代码进行修改或编写,非常的方便。在设计方面采用了人体工程学技术,让开发者们能够静下心来好好研究关于代码的问题,提供了各种方便的快捷键让你能够在各个窗口之间http://游走,遨游在代码的海洋中。
安装教程
1、解压文件包之后双击打开“ideaIU-2020.1.exe”
2、点击“Next”
3、选择软件安装的目录,然后点击“Next”
4、选择创建64位桌面快捷方式,点击“Next”
5、点击“Install”
6、等待安装
7、安装完毕,勾选启动该软件,点击“Finish”
8、点击“Next”
9、点击“Next”
10、点击“Sart using Intellij IDEA”
11、点击“Evaluate for free”,然后点击“Evaluate”
12、将之前的包中的“jetbrains-agent.jar”放入该软件界面
13、点击“Restart”
14、点击“为IDEA安装”
15、点击“是”完成安装,可免费使用
使用教程
一、编写和编辑源代码
使用代码时,本软件可确保您的工作轻松自如。它提供了各种快捷方式和功能,可帮助您添加,选择,复制,移动,编辑,折叠,查找出现并保存代码。
1、寻找行动
如果您不记得要使用的操作的快捷方式,请按Ctrl+Shift+A查找名称中的任何操作。
查找动作对话框
您可以使用相同的对话框来查找类,文件或符号。有关更多信息,请参阅 按名称搜索目标(在各处搜索)。
2、添加新的类,文件,包或暂存文件
在编辑器中,按 Ctrl+Alt+Insert 添加类,文件或包。
如果焦点位于“ 项目”工具窗口内,并且您要添加新元素,请按Alt+Insert。
要创建一个新的Scratch文件,请按Ctrl+Shift+Alt+Insert。
创建一个可以运行和调试的临时文件。
3、切换文件的只读属性
如果文件是只读的,则锁定图标在 状态栏中,其编辑器选项卡或“ 项目”工具窗口中,用关闭的锁定图标标记该文件 。如果文件可写,则解锁图标在状态栏中用打开的锁定图标标记该文件。
在编辑器中打开文件,或在“项目”工具窗口中选择它。
请执行以下任一操作:
从主菜单中,选择文件| 将文件设为只读或文件| 使文件可写。
单击状态栏中的锁定图标。
如果版本控制系统设置了只读状态,则建议您使用本软件的版本控制集成功能。有关更多信息,请参见 版本控制。
4、选择代码构造
在编辑器中,将插入标记放置在要选择的项目上,然后按 Ctrl+W/ Ctrl+Shift+W 扩展或缩小选择。
例如,在纯文本文件中,选择从整个单词开始,然后扩展到句子,段落等。
在Java文件中,如果从方法调用中选择一个参数开始,它将扩展到所有参数,然后扩展到整个方法,再扩展到包含此方法的表达式,再扩展到更大的表达式块,依此类推。
如果只需要突出显示括号,则将插入符号立即放在块关闭括号/支架之后或块打开括号/支架之前。
5、根据大小写选择代码
在 在设置/首选项对话框 Ctrl+Alt+S,转到编辑| 一般| 智能钥匙。
选中使用“ CamelHumps”单词复选框。
如果要在根据大写字母进行选择时使用双击,请确保在“ 编辑器” | “ 编辑器”中选中“ 荣誉CamelHumps单词…”复选框。一般页面 的 在设置/首选项对话框 Ctrl+Alt+S。
6、选择事件
您可以快速找到文件中所选元素的所有实例,进行多项选择,或选择下一个或上一个实例。
要对文件中的多个事件进行选择,请在代码中选择所需的元素,然后按 Alt+J。按相同的键查找下一个匹配项。
或者,Shift+Alt按住,双击或将要添加到选择中的文本拖到上方。
要将插入符号移至下一个或上一个出现,请分别按F3或 Shift+F3。
当您按下F3,该软件的自动删除当前出现的内容,并选择下一个。
https://resources.jetbrains.com/help/img/idea/2020.1/next_occurrence.png
要选择文件中所有出现的内容,请按Ctrl+Shift+Alt+J。
要查找所选标识符的下一个或上一个匹配项,请按 Alt+Wheel up 或Alt+Wheel down。
7、配置选项卡和缩进
在 在设置/首选项对话框 Ctrl+Alt+S,转到编辑| 代码风格。
选择您要配置缩进的语言。
从右边的选项中,在“ 制表符和缩进”上,选择“ 使用制表符”,以便编辑器在按Tab,缩进或重新格式化代码时使用制表符 。如果需要,您还可以配置选项卡的大小。如果不选择此选项,则该软件将使用空格。
8、复制并粘贴代码
您可以使用标准的快捷方式来复制Ctrl+C和粘贴Ctrl+V任何选定的代码片段。如果未选择任何内容,则该软件会自动复制插入符号所在的整行。
默认情况下,当您在编辑器中粘贴任何内容时,该软件会执行“智能”粘贴,例如,在注释中粘贴多行将自动在要粘贴的行中添加适当的标记。如果只需要粘贴纯文本,请按Ctrl+Shift+Alt+V。
将插入符号放在线条或符号上,然后按Ctrl+Shift+Alt+C/ Ctrl+V。
该软件跟踪您复制到剪贴板的所有内容。要从历史记录中粘贴,请按 Ctrl+Shift+V。在打开的对话框中,选择您的输入,然后点击粘贴。
剪贴板历史记录中存储的默认项目数为100。
二、代码行
该软件提供了一些有用的快捷方式来处理代码行。
如果需要撤消或重做更改,请分别按 Ctrl+Z/ Ctrl+Shift+Z。
要在当前行之后添加行,请按Shift+Enter。该软件将插入符号移到下一行。
要在当前行之前添加一行,请按Ctrl+Alt+Enter。该软件将插入符号移至上一行。
要复制一行,请按Ctrl+D。
要在整个文件或代码选择中按字母顺序对行进行排序,请从主菜单中选择“ 编辑” |“代码”。排序行或编辑| 反向线。当您使用属性文件,数据集,文本文件,日志文件等时,这些操作可能会有所帮助。如果您需要为这些操作分配快捷方式,请参阅 配置键盘快捷方式以获取更多信息。
要删除行,请将插入号放在所需的行上,然后按Ctrl+Y。
请注意,首次使用Windows默认键盘映射安装该软件时,将出现一个对话框,您可以将该快捷方式映射到“ 重做”或“ 删除行”操作。
要在安装后调整键盘映射,请参阅 选择正确的键盘映射。
要连接线,请将插入记号放在要与其他线连接的线处,然后按 Ctrl+Shift+J。持续按下键,直到所有需要的元素都被加入。
您还可以连接字符串文字,字段或变量声明以及语句。请注意,该软件会检查代码样式设置,并消除不需要的空格和冗余字符。
要将字符串文字分为两部分,请按Enter。
拆分字符串并提供正确的语法。您还可以在'\ n'意图上使用Break字符串来分割字符串文字。按Alt+Enter或单击 意向动作按钮以选择此意图。
要注释一行代码,请将插入记号放在适当的行,然后按 Ctrl+/。
要向上或向下移动一行,请 分别按Shift+Alt+Up或Shift+Alt+Down。
要将代码元素向左或向右移动(交换),请在其上插入插入符号,或选择它,然后Ctrl+Shift+Alt+Left向左或 Ctrl+Shift+Alt+Right向右按。
例如,对于Java,可以将这些操作用于方法调用或方法声明参数,枚举常量,数组初始化器表达式。对于XML或HTML,请将这些操作用于标记属性。
总结
版权声明:本文内容由网络用户投稿,版权归原作者所有,本站不拥有其著作权,亦不承担相应法律责任。如果您发现本站中有涉嫌抄袭或描述失实的内容,请联系我们jiasou666@gmail.com 处理,核实后本网站将在24小时内删除侵权内容。
发表评论
暂时没有评论,来抢沙发吧~