
一步步教你如何在 Visual Studio 2013 上使用 Github
一步步教你如何在 Visual Studio 2013 上使用 Github
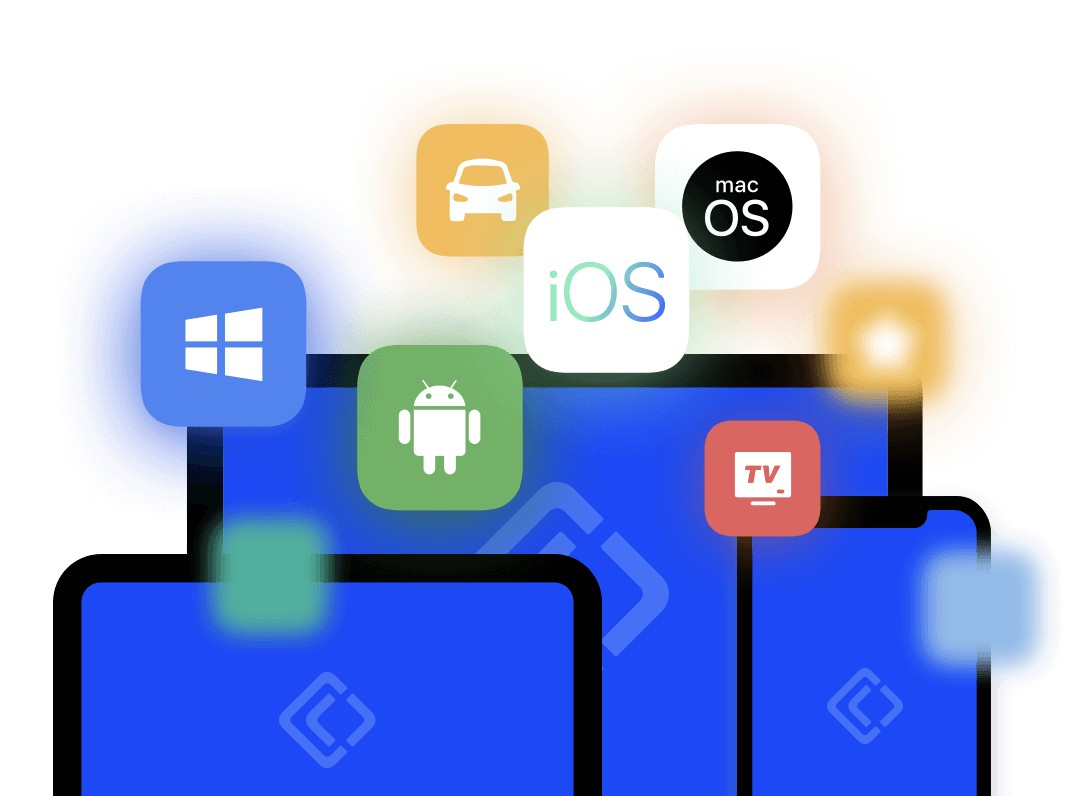
介绍
我承认越是能将事情变简单的工具我越会更多地使用它。尽管我已经知道了足够的命令来使用Github,但我宁愿它被集成到IDE中。在本教程中,我会告诉你使用Visual Studio 2013如何实现。
首先创建一个任意类型的项目。在我的例子中,我创建了一个新的Windows Phone 8应用。重述一遍,这无关紧要。按如下显示选择“文件”>“添加到源码控制”。
你会看到一个在TFS和Git间选择的选项。选择“Git”并勾选“以后使用它”。
转到github.com并创建一个新仓库,以任意你喜欢的名字命名。我命名为“GitHubVS2013”,剩下的按默认值,最后点击“创建仓库”
进入新建立的仓库,复制一下克隆URL。下一步会用到。
在解决方案管理器旁你会找到团队管理器。点击“非同步提交”,添加上一步复制的克隆URL然后点击“发布”。
点击发布按钮后,如果之前没用过的话你需要验证你的Github用户名密码。
你好看到下面的提示:
忽略并点击“同步”按钮,你会看到下面的信息:
现在你的账号已经与仓库相连,你需要上传任何未同步的提交。从团队资源管理器中选择“Home”然后再选择“变更”。
现在你将看到一个项目列表以及包含在提交中的所有文件。添加一个描述点击“提交”。
你可以看到提交已经在本地创建,你需要同步变更到服务器,点击“同步”完成这项工作。
这将显示未同步的提交。点击“同步”,访问一下你的Github.com的仓库,你的项目已经在那里了。
变更
如果你切换回解决方案管理器并创建一个变更,你会发现文件上会有一个红色标识,如下图所示。蓝色键盘表示文件已经被检入了。
回到“团队资源管理器”点击“更改”,输入描述并点击“提交”。
再次,你被询问是否将本地库与服务器同步,你需要再次点击“同步”。
切换回Github看一下你的仓库,变更已经体现了出来。
总结
好了,理智的你请收藏此页,当你创建新项目时你可以按这个向导来。因为如果你像我一样,6个月后你就忘记了(也许是分钟。)谢谢阅读。
原文地址:http://michaelcrump-/setting-up-github-to-work-with-visual-studio-2013-step-by-step
版权声明:本文内容由网络用户投稿,版权归原作者所有,本站不拥有其著作权,亦不承担相应法律责任。如果您发现本站中有涉嫌抄袭或描述失实的内容,请联系我们jiasou666@gmail.com 处理,核实后本网站将在24小时内删除侵权内容。
发表评论
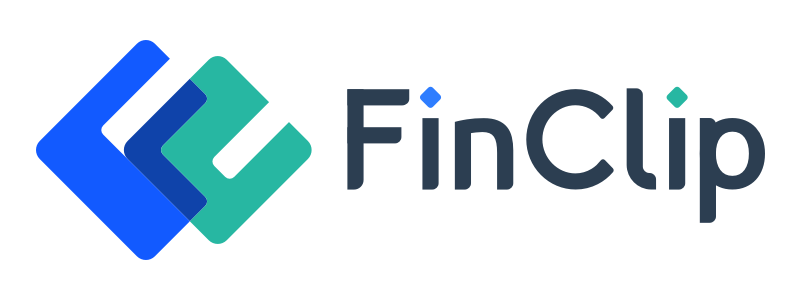

暂时没有评论,来抢沙发吧~