
CentOS 7.x 安装配置
CentOS 7.x 安装配置
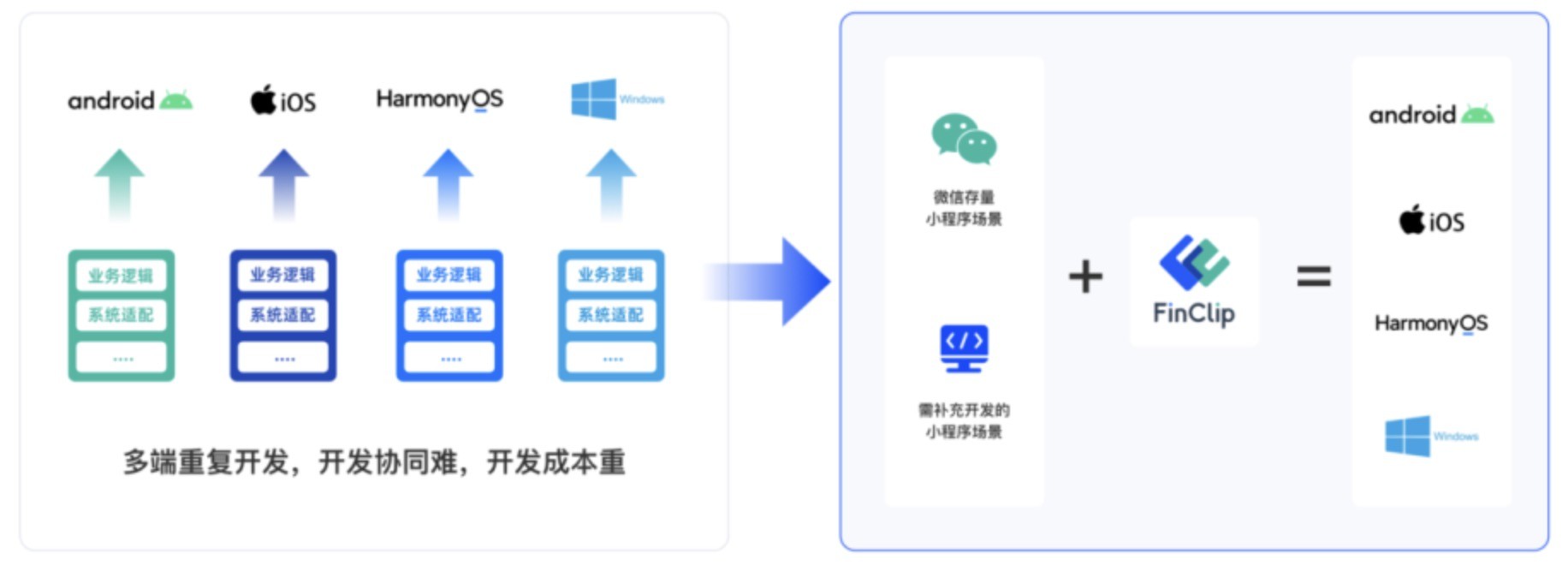
简述
VMware可以创建多个虚拟机,每个虚拟机上都可以安装各种类型的操作系统。安装方法也有很多种。下面,主要以ISO镜像安装为例,介绍CentOS 7.x的安装过程及相关的参数设置。
创建虚拟机
打开VMware,单击右侧的【创建新虚拟机】选项,开始创建虚拟机。
选择【稍后安装操作系统】,单击【下一步】按钮。
选择要在虚拟机上安装的【客户机操作系统】及对应的【版本】,选择“Linux”与“CentOS”(注意:如果不是64位的,必须选择CentOS),单击【下一步】按钮。
设置【虚拟机名称】,如果有多个Linux操作系统的虚拟机,此处需要明确Linux版本号,我们改为【CentOS 7】,【位置】按照个人习惯设置,单击【下一步】按钮。
为虚拟机分配硬盘空间,因为将来在Linux中安装的文件肯定会越来越多,所以建议是默认的20GB。单击【下一步】按钮。
单击【完成】按钮,创建虚拟机成功。这里会显示虚拟机的名称、空间大小等属性。
当虚拟机创建成功之后,在VMware的主界面左侧,会列出我们刚创建好的虚拟机。
安装CentOS
单击【编辑虚拟机设置】,设置虚拟机参数。
选择【CD/DVD(IDE)】,选择【使用 ISO 镜像文件】,单击【浏览】按钮,选择-的ISO文件。然后单击【确定】按钮,通过此步,将发行版的ISO文件和VMware相关联。
单击【播放虚拟机】按钮启动虚拟机,启动后耐心等待安装程序引导完毕,即进入Linux安装界面。Linux的安装和Windows的安装类似。
注意:虚拟机与物理机之间的切换使用Ctrl + Alt组合键。
选择【Install CentOS linux 7】菜单,按下Enter键,等待安装程序的引导。
接下来就进入图形化安装界面了。
语言选择【中文】->【简体中文(中国)】,单击【继续】按钮。
进入【安装信息摘要】界面。
日期 & 时间,在下拉菜单中选择【亚洲】->【上海】,然后设置当前的日期和时间,单击【完成】按钮。
键盘布局,可以单击【+】【-】按钮进行添加或删除,单击【完成】按钮。
安装源,默认即可。单击【完成】按钮。
软件选择,这一项很重要,决定了安装后的系统包括哪些功能 - 仁者见仁,智者见智。
如果使用默认值,那么系统安装后没有图形界面,只能像古老的DOS系统一样使用命令行。这里我们选择【KDE Plasma Workspaces】(也可选择GNOME桌面),其他选项看个人意愿,单击【完成】按钮。
安装目标位置,选择【我要配置分区】选项,单击【完成】按钮,进行自定义分区。
单击【点这里自动创建他们】,自动完成分区的创建。
如果不满足个人需求,需要创建其他分区,可单击【+】按钮。
查看分区是否正确,这个时候,分区信息没有被写入磁盘,还可以进行修改。如果要重新分区,单击【全部重设】按钮。确认正确,单击【完成】按钮。
经过此步自定义分区的操作,以后的步骤较少的需要人工干预,分区信息保存时会有提示,单击【接受更改】按钮,进行磁盘的分区。
KDUMP,系统崩溃时,用于捕获系统信息。默认即可,单击【完成】按钮。
所有设置确认无误后,单击【开始安装】按钮,进行系统安装。
Root密码,输入完毕后,单击【完成】按钮。
注意:请牢记输入的密码。
建议设置一个普通用户,在日常的操作中,尽量用普通用户身份操作。
安装过程中需要进行软件复制,耐心等待。。。
恭喜,CentOS Linux已成功安装。单击【重启】按钮,进入系统。
重启系统
重新启动系统后,进入引导界面。
输入密码,单击【登录】按钮,进入系统。
桌面还是很漂亮的嘛,O(∩_∩)O哈哈~,KDE - 优雅、大气、上档次,这就是我钟爱Qt的原因。也可以选择:右键 -> Default Desktop Settings,来设置自己喜欢的背景。
注意事项
安装过程中,【网络和主机名】处显示:“没有可用的网络设备”。解决办法:确保新建虚拟机时版本对应,例如:安装的系统为CentOS 64位,新建虚拟机时应选择“CentOS 64”,而不能选择“CentOS”。重启时,提示License信息:
Initial setup of CentOS Linux 7 (Core) 1) [!] License information (License not accepted) Please make your choice from [‘1’ to enter the License information spoke | ‘q’ to quit | ‘c’ to continue | ‘r’ to refresh]:
解决方法:
输入“1”,按【Enter】键输入“2”,按【Enter】键输入“q”,按【Enter】键输入“yes”,按【Enter】键
更多参考
虚拟机软件CentOS所有-CentOS 6.x安装配置
版权声明:本文内容由网络用户投稿,版权归原作者所有,本站不拥有其著作权,亦不承担相应法律责任。如果您发现本站中有涉嫌抄袭或描述失实的内容,请联系我们jiasou666@gmail.com 处理,核实后本网站将在24小时内删除侵权内容。
发表评论
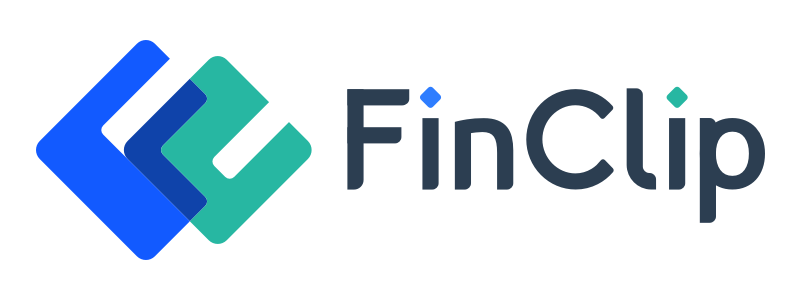

暂时没有评论,来抢沙发吧~