微信小程序本地存储与登录页面处理实例详细讲解
1341
2022-11-14

在 Mac 上撰写和格式化备忘录-添加提醒-添加日历
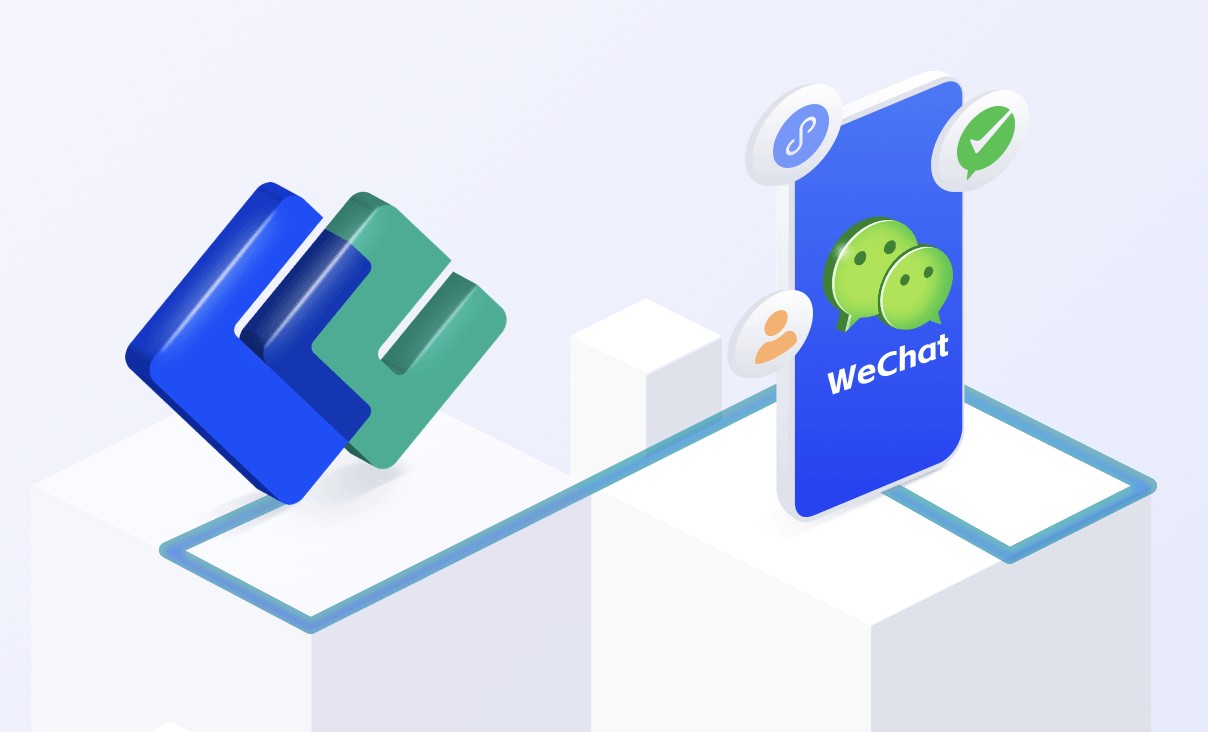
在 Mac 上撰写和格式化备忘录
您可以撰写备忘录以及更改备忘录的格式,例如,更改字体大小或对齐方式,或者使文本变为粗体。如果您使用的是升级后的 iCloud 备忘录或者储存在您 Mac 上的备忘录,您也可以应用段落样式、添加核对清单以及指定在开始键入新的备忘录时使用的段落样式。
为我打开“备忘录”
撰写新备忘录
询问 Siri。像这样说:“创建备忘录”。了解如何询问 Siri。
【提示】若要轻松创建备忘录副本(未锁定或与他人共享),请选择备忘录,然后选取“文件”>“复制备忘录”,或按下 Command-D。
编辑备忘录
询问 Siri。像这样说:“把牛奶添加到备忘录”。了解如何询问 Siri。
【提示】键入特定数据(如日期、时间、位置或电话号码)时,您可以将该信息轻松添加到其他 App。例如,按住 Control 键点按时间,然后选取“创建日程”以创建日历日程,或选取“创建提醒事项”以创建提醒事项。请参阅在 Mac 上检测文稿中的日期、联系人等等。
拷贝和粘贴文本
拷贝备忘录中的所有文本:点按备忘录文本中的任意位置,选取“编辑”>“全选”(或 Command-A),然后选取“编辑”>“拷贝”(或 Command-C)。粘贴文本:选取“编辑”>“粘贴”(或 Command-V)。粘贴时会保留某些格式,但可能不会保留原始字体和颜色。使用环绕样式粘贴文本:选取“编辑”>“粘贴并匹配样式”。样式信息会从剪贴板中忽略,应用环绕样式的文本会被粘贴。使用原始样式粘贴文本:选取“编辑”>“粘贴并保留样式”。样式信息会与拷贝文本一并保留,应用原始样式的文本会被粘贴。
您也可以使用通用剪贴板来拷贝一台 Apple 设备上的文本、图像、照片和视频,然后将内容粘贴到另一台 Apple 设备上。
添加或更改列表
您可以将项目符号列表、短划线列表和编号列表添加到备忘录中。如果您使用的是升级后的 iCloud 备忘录或储存在 Mac 上的备忘录,那么您还可以将现有的文本行转换成列表。
添加列表:点按某一行的行首,然后请执行以下一项操作:
添加到列表:点按列表项的末尾,然后按下 Return 键。结束列表(并添加新段落):点按末行项的末尾,然后按下 Return 键两次。增加列表缩进层次:点按列表中的某一行,然后按下 Tab 键以缩进。【提示】如果您想要在列表项中插入制表符,请点按您想要插入制表符的位置,然后按下 Option-Tab。减少列表缩进层次:点按列表中的某一行,然后按下 Shift-Tab。在列表项中添加换行符(软回车):在列表项末尾按下 Control-Return 来开始新行,而不是开始新列表项。在列表中向上(或向下)移动列表项:按下 Control-Command-上箭头键(或 Control-Command-下箭头键)。
添加或更改核对清单
【注】若要添加核对清单或将现有行转换成核对清单,您必须使用升级后的 iCloud 备忘录或储存在 Mac 上的备忘录。
格式化文本
您可以应用一个样式(如小标题或正文)以快速格式化一个段落。
【注】若要使用段落样式,您必须使用升级后的 iCloud 备忘录或储存在 Mac 上的备忘录。
添加链接
键入 URL,它会自动变成链接。选择要更改为链接的文本,选取“编辑”>“添加链接”,然后键入或粘贴 URL。
若要编辑、移除或打开链接,请按住 Control 键点按链接,然后选取一个选项。
您可以查看对词语的拼写建议、将常用词语或术语添加到词典中或选取特定语言的词典。请参阅检查拼写和语法。
另请参阅在 Mac 上的“备忘录”中附加照片、文件等内容在 Mac 上的“备忘录”中添加表格在 Mac 上自定工具栏
版权声明:本文内容由网络用户投稿,版权归原作者所有,本站不拥有其著作权,亦不承担相应法律责任。如果您发现本站中有涉嫌抄袭或描述失实的内容,请联系我们jiasou666@gmail.com 处理,核实后本网站将在24小时内删除侵权内容。
发表评论
暂时没有评论,来抢沙发吧~