轻量级前端框架助力开发者提升项目效率与性能
528
2022-11-06

JDK安装
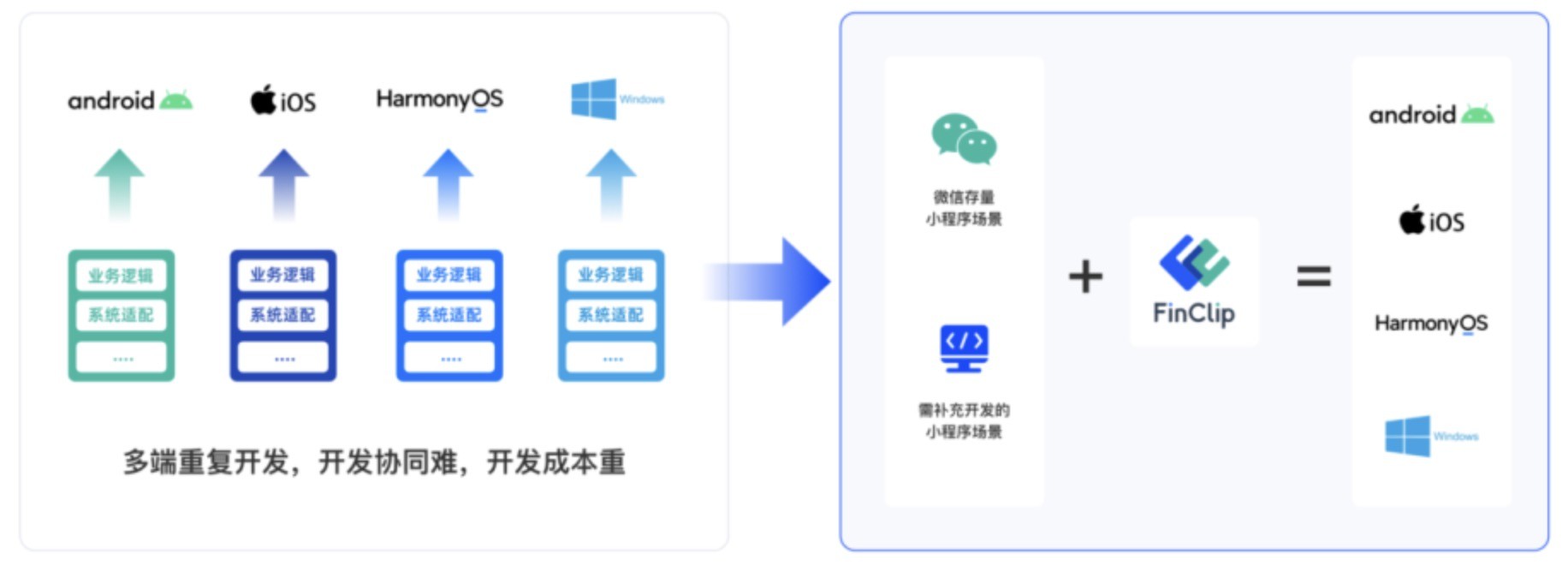
万事开头难。在了解什么是 Java、Java 语言的特点以及学习方法之后,本节将介绍如何搭建编写 Java 程序所需要的开发环境——JDK(Java Development Kit)。
JDK 是一种用于构建在 Java 平台上发布的应用程序、Applet 和组件的开发环境,即编写 Java 程序必须使用 JDK,它提供了编译和运行 Java 程序的环境。
在安装 JDK 之前,首先要到 Oracle 网站获取 JDK 安装包。JDK 安装包被集成在 Java SE 中,因此- Java SE 即可,具体步骤如下。
(1) 在浏览器中输入 oracle.com,打开 Oracle 公司的官方网站。在首页的栏目中选择 Downloads 选项,如图 1 所示。
图 1 Oracle主页
在转向的页面中选择 Java for Developers 选项,如图 2 所示。单击 Java for Developers 超链接,进入 Java SE 的-页面。
图 2 JDK的-页
提示:由于 Java 版本不断更新,当读者浏览 JavaSE 的-页面时,显示的是当前最新的版本。
(2) 在页面的 JDK 下方单击 DOWNLOAD 按钮,如图 3 所示。在进入的 JDK -页面中包括 Windows、Solaris 和 Linux 等平台的不同环境 JDK 的-链接。
图 3 JDK的-页
(3) 在-之前需要选中 Accept License Agreement 单选按钮,接受许可协议。由于本教程中使用的是 64 位版的 Windows 操作系统,因此这里需要选择与平台相对应的 Windows x64 类型的 jdlo8u92-windows-x64.exe 超链接,对 JDK 进行-,如图 4 所示。
(4) -完成后,在磁盘中会发现一个名称为 jdk-8u92-windows-x64.exe 的可执行文件。双击该文件,打开 JDK 的欢迎界面,如图 5 所示。
图 5 欢迎界面
(5) 单击“下一步”按钮,打开定制安装对话框。选择安装的 JDK 组件,如图 6 所示。
图 6 定制安装对话框
(6) 单击“更改”按钮,可以更改 JDK 的安装路径,如图 7 所示。更改完成之后,单击“下一步”按钮,打开安装进度界面,如图 8 所示。
图 7 更改安装位置
图 8 显示安装进度
(7) 在安装过程中会打开如图 9 所示的目标文件夹对话框,选择 JRE 的安装路径,这里使用默认值。
图 9 选择JRE安装位置
(8) 单击“下一步”按钮,安装 JRE。当 JRE 安装完成之后,将打开 JDK 安装完成界面,如图 10 所示。
图 10 安装完成
安装完成后,在安装位置打开 JDK 的文件夹,内容和目录结构如图 11 所示。
图 11 JDK安装目录
从图 11 可以看出,JDK 安装目录下具有多个子目录和一些网页文件,其中重要目录和文件的说明如下。
bin:提供 JDK 工具程序,包括 javac、java、javadoc、appletviewer 等可执行程序。include:存放用于本地访问的文件。jre:存放 Java 运行环境文件。lib:存放 Java 的类库文件,工具程序实际上使用的是 Java 类库。JDK 中的工具程序,大多也由 Java 编写而成。src.zip:Java 提供的 API 类的源代码压缩文件。如果需要查看 API 的某些功能是如何实现的,可以査看这个文件中的源代码内容。
版权声明:本文内容由网络用户投稿,版权归原作者所有,本站不拥有其著作权,亦不承担相应法律责任。如果您发现本站中有涉嫌抄袭或描述失实的内容,请联系我们jiasou666@gmail.com 处理,核实后本网站将在24小时内删除侵权内容。
发表评论
暂时没有评论,来抢沙发吧~