企业如何通过vue小程序开发满足高效运营与合规性需求
947
2022-10-16

【教程】在Macbook Air中如何正确的安装win7(U盘安装)
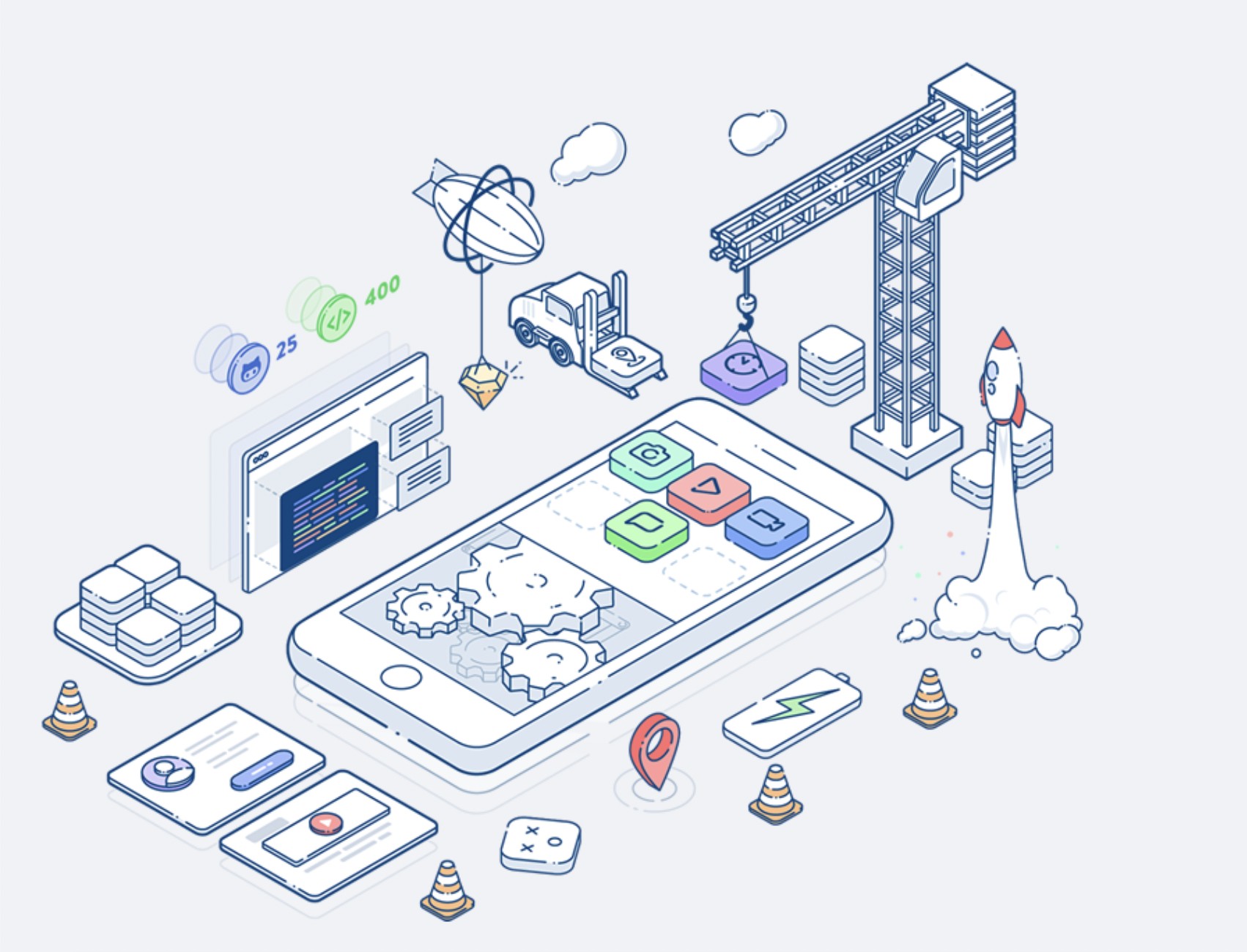
好多小伙伴买了苹果电脑,但是呢却用不了学校上网客户端,不用担心今天我来带给大家介绍一下如何在Mac上正确安装win7~~ 麻麻再也不用担心我用Mac上不了网了
工具/原料
一台苹果电脑正品U盘(2.0即可,大小8G就差不多)win7镜像文件(ISO文件&必须为纯净版)-方法自己百度即可
步骤一
插入U盘后进入苹果系统Finder——前往——实用工具——磁盘工具
步骤二
进入磁盘工具后选择你的U盘抹掉,格式为Mac OS(日志式)然后抹掉
步骤三
同一一样进入Finder——实用工具——BootCamp 助理然后继续
步骤四
接着选择一下三项如图:
注意:如果第三项是灰色的就到磁盘工具将系统盘合并为一个分区
步骤五
继续后选择事先-好的win7映像文件(如果放到桌面上的话会自动识别),目的磁盘选择U盘,然后继续
然后如下图:继续步骤
接下来就慢慢等吧
待这些全部完成后进入下面~
步骤六
下面就要进行分区了你可以选择均等分区,也可以拉动你想要的分区大小
完成后系统自动重启进入win7安装界面~如下图:
步骤七
下面一定要看清楚了选择自定义之后看到下面第二张图选择分区BOOTCAMP(千万选对了,千万别把mac系统给格式化了)——驱动器选项 高级——格式化——确定
之后就这样了:等进度走完后系统重启也就完成了
到这里主要步骤就算是完成了,但是咱们用的是纯净版的win7文件,所以呢,进去之后是上不了网的(没有网卡的哦),因此给出以下解决办法哦!
注意:千万不要吧苹果当windows来用,也就是说不要-一般的网卡驱动来安装,当然驱动精灵的万能网卡版也是不行的哦!重点来了看下面:
这时候需要到苹果官网-对应的win7驱动附上链接:Camp支持软件(其实这个在步骤四已经-了找的到的话直接安装)
-完成后双击安装,待全部安装完后什么"卡“就都有了,就可以-客户端上网了哟~
到这里一切就都结束了~敬请享受其中的乐趣吧!
版权声明:本文内容由网络用户投稿,版权归原作者所有,本站不拥有其著作权,亦不承担相应法律责任。如果您发现本站中有涉嫌抄袭或描述失实的内容,请联系我们jiasou666@gmail.com 处理,核实后本网站将在24小时内删除侵权内容。
发表评论
暂时没有评论,来抢沙发吧~