轻量级前端框架助力开发者提升项目效率与性能
1195
2022-10-13

PyQt5-简明中文教程
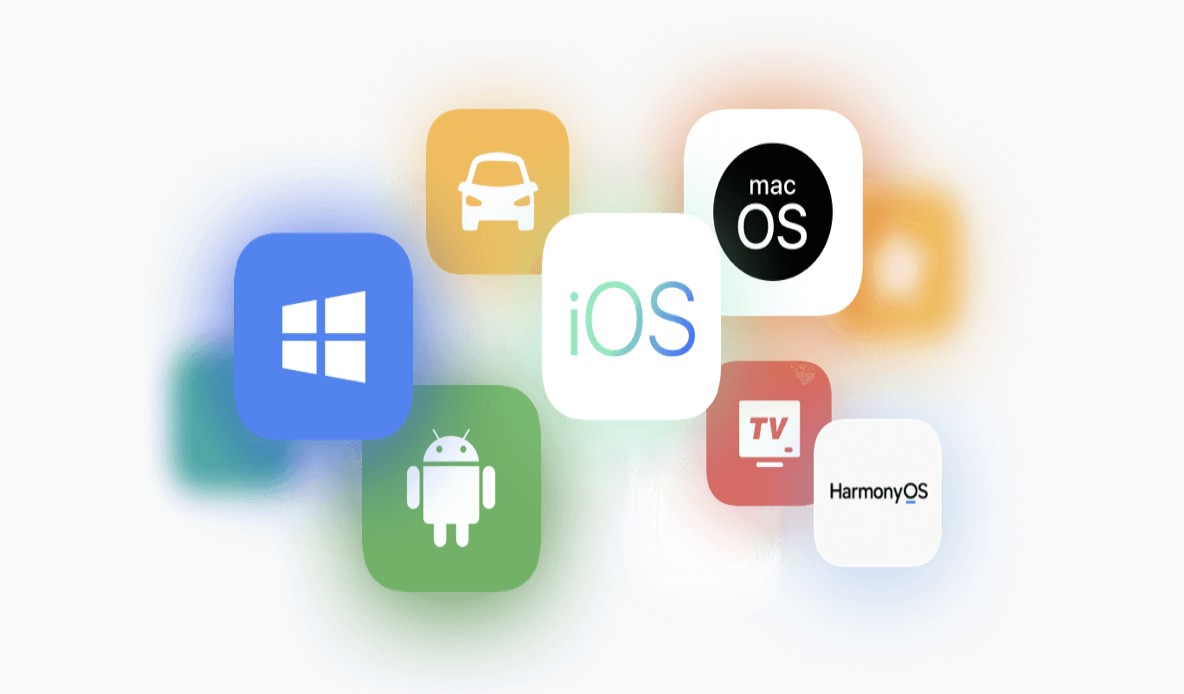
最近在国外网站上看到一篇介绍 PyQt5 的技术文章,看完觉得不错,翻译成中文分享给大家~
这篇 PyQt5 教程展示了如何使用Python 3 和 Qt 在Windows ,Mac 或 Linux 上创建 GUI 。 涵盖了为应用创建安装程序。
目录
什么是PyQt5?
PyQt 是一个允许使用 Python 的 Qt GUI 框架的库。 Qt 本身是用 C ++ 编写的。 通过在 Python 中使用它,我们可以更快地构建应用程序,同时不会牺牲 C ++ 的大部分速度。
PyQt5 是指 Qt 的最新版本5。 你可能仍会在网上偶尔提到(Py)Qt4 ,但它已经过时且不再受支持。
PyQt 的一个有趣的新竞争对手是 Qt for Python 。 它的 API 实际上是相同的。 与 PyQt 不同,它是根据 LGPL许可的,因此可以在商业项目中免费使用。 它得到 Qt 公司的支持,因而可能是未来的使用的趋势。 我们在这里使用PyQt 的原因是因为它更成熟。 由于 API 非常相似,我们可以稍后将应用程序轻松切换到 Qt for Python 。
安装PyQt
在 Python 中管理依赖项的最佳方法是通过虚拟环境。 虚拟环境只是一个包含特定项目库的本地目录。 这与这些库的系统范围安装不同,这将影响您的所有其他项目。
要在当前目录中创建虚拟环境,请执行以下命令:
python3 -m venv venv这会创建 venv / 文件夹。 要在 Windows 上激活虚拟环境,请运行:
调用 venv / scripts / activate.bat在 Mac 和 Linux 上,使用:
source venv / bin / activate可以通过 shell 中的(venv)前缀看到虚拟环境处于活动状态:
要立即安装 PyQt ,请输入以下命令:
pip install PyQt5==5.9.2
我们使用版本5.9.2的原因是并非所有 (Py)Qt版本都同样稳定。 这个版本保证有效。如果没什么意外的话- 祝贺你! 你已经成功安装了 PyQt5。
创建一个GUI
是时候编写我们的第一个 GUI应用了! 在虚拟环境仍处于活动状态时,启动 Python。 我们将执行以下命令:
首先,我们输入命令 让 Python 加载 PyQt
from PyQt5.QtWidgets import QApplication, QLabel
之后,我们创建一个 QApplication
app = QApplication([])
这是 Qt 的一贯要求:每个 GUI 应用程序必须只有一个 QApplication 实例。 在执行上述行之前,Qt 的许多部分都不起作用。 因此,以后在几乎所有 (Py)Qt 应用程序中都需要它。
上面一行中的方括号[]表示传递给应用程序的命令行参数。 因为我们的应用程序不使用任何参数,所以我们将括号留空。
现在,为了实际看到一些东西,我们创建一个简单的 label:
label = QLabel('Hello World!')然后,我们告诉 Qt 在屏幕上显示 label:
label.show()
请注意观察您的操作系统,这已经打开了一个小小的窗口:
最后一步是将控制权交给Qt并要求它“运行应用程序,直到用户关闭它”。 通过以下命令完成的:
app.exec_()
如果以上所有这些步骤按预期工作,那么恭喜你! 你刚刚使用 Python 和 Qt 构建了第一个 GUI 应用程序。
窗口部件
我们在 (Py)Qt 应用程序中看到的所有内容都是一个小部件:按钮,标签,窗口,对话框,进度条等。
与 HTML元素一样,小部件通常是嵌套的。 例如,窗口可以包含一个按钮,该按钮又包含一个标签。
以下屏幕截图显示了最常见的 Qt 小部件:
从上到下,从左到右,它们分别是:
QLabelQComboBoxQCheckBoxQRadioButtonQPushButtonQTableWidgetQLineEditQSliderQProgressBar
如果您有兴趣,可以-截图 here 中显示的应用程序代码。
布局
与上面的示例一样,我们的 GUI 很可能包含多个小部件。 在这种情况下,我们需要告诉 Qt 如何定位它们。 例如,我们可以使用 QVBoxLayout 垂直堆叠小部件:
上面的代码可以如下编写:
from PyQt5.QtWidgets import QApplication, QWidget, QPushButton, QVBoxLayoutapp = QApplication([])window = QWidget()layout = QVBoxLayout()layout.addWidget(QPushButton('Top'))layout.addWidget(QPushButton('Bottom'))window.setLayout(layout)window.show()app.exec_()
和以前一样,我们实例化了一个 QApplication。 然后,我们创建一个窗口。 我们使用最基本的类型QWidget,因为它只是作为一个容器,我们不希望它有任何特殊的行为。 接下来,我们创建布局并向其添加两个QPushButtons。 最后,我们告诉窗口使用这个布局(以及它的内容)。 与我们的第一个应用程序一样,我们最后调用window.show()和app.exec_()。
当然还有许多其他类型的布局(例如,QHBoxLayout 可以在一行中布置项目)。
有关概述,请参阅 Qt 官方的文档。
自定义样式
Qt 的优势之一是它对定制款式的支持。 有许多机制可以让您自定义应用程序的外观。 本节概述了一些常用的样式说明。
内置样式
更改应用程序外观的最粗暴简单的方法是设置全局样式
回想一下上面的小部件截图:
下面是使用了一种 Fusion 的样式,效果是这样:
要应用一种样式 ,记得调用app.setStyle(...) 方法
from PyQt5.QtWidgets import *app = QApplication([])app.setStyle('Fusion')...
可用的样式取决于我们使用的系统环境,但通常是 “Fusion”,“Windows”,“WindowsVista”(仅限Windows)和“Macintosh”(仅限 Mac)。
自定义颜色
如果你喜欢一种风格,但想要改变它的颜色(例如,到一个黑暗的主题),那么你可以使用 QPalette 调用app.setPalette(...). 举个例子:
from PyQt5.QtCore import Qtfrom PyQt5.QtGui import QPalettefrom PyQt5.QtWidgets import QApplication, QPushButtonapp = QApplication([])app.setStyle('Fusion')palette = QPalette()palette.setColor(QPalette.ButtonText, Qt.red)app.setPalette(palette)button = QPushButton('Hello World')button.show()app.exec_()
将按钮颜色改为红色之后的效果:
Fusion 样式的黑色主题, 参考 here.
样式表
除了上述内容外,这里与 CSS 处理样式类似, 我们还可以通过样式表更改应用程序的外观。
我们可以使用它来添加一些间距:
from PyQt5.QtWidgets import QApplication, QPushButtonapp = QApplication([])app.setStyleSheet("QPushButton { margin: 10ex; }")button = QPushButton('Hello World')button.show()app.exec_()
更多的信息可以参考 Qt's documentation.
信号/插槽
以下示例说明了这一点。 它包含一个按钮,单击该按钮时会显示一个消息框:
from PyQt5.QtWidgets import *app = QApplication([])button = QPushButton('Click')def on_button_clicked(): alert = QMessageBox() alert.setText('You clicked the button!') alert.exec_()button.clicked.connect(on_button_clicked)button.show()app.exec_()
上面突出显示了有趣的一行:button.clicked是一个信号,connect(...)让我们在上面安装一个所谓的slot。 这只是一个在信号发生时被调用的函数。 在上面的示例中,我们的插槽显示了一个消息框。
信号在 Qt 中无处不在。 当然,您也可以定义自己喜欢的槽。
编译应用程序
我们现在拥有创建响应用户输入的 GUI的基本知识了, 假设我们现在写了一个应用程序,它可以在我们的计算机上运行。 我们如何把它交付给其他人,让别人也可以运行它呢?
你可以要求你的应用程序的用户像我们上面那样安装 Python 和 PyQt ,然后给他们你的源代码。 但这非常繁琐(而且通常不切实际)。 我们想要的是您的应用程序的独立版本。 也就是说,二进制可执行文件,其他人可以在他们的系统上运行,而无需安装任何东西。
在 Python 世界中,将源代码转换为自包含可执行文件的过程称为冻结。 虽然有很多库可以解决这个问题 - 例如PyInstaller,py2exe,cx_Freeze,bbfreze,py2app... - 冻结 PyQt应用程序传统上是一个令人惊讶的难题。
我们将使用一个名为 fbs 的新库,它允许您为 PyQt 应用程序创建独立的可执行文件。 要安装它,请输入命令:
pip install fbs PyInstaller==3.3.1
然后,执行命令
python3 -m fbs startproject
终端如下:
当我们输入 run 命令之后,一个 Windows 应用程序便会启动
这是一个 PyQt5 应用程序,就像我们之前看到的那样。 它的源代码在当前目录的src / main / python / main.py中。 但这里很酷:我们可以使用 fbs 将其转换为独立的可执行文件!
python3 -m fbs freeze
这会将一个自包含的二进制文件放在当前目录的target / MyApp /文件夹中。 您可以将它发送给您的朋友(使用与您相同的操作系统),他们将能够运行您的应用程序!
Tips请注意,fbs 目前针对 Python 3.5 版本。 如果有不同的版本可能导致以上操作无效, 请安装 install Python 3.5 Mac OS 系统 可以安装 install Python 3.5 with Homebrew.
奖励:创建安装程序
fbs 还允许通过命令为应用程序创建安装程序 python3 -m fbs installer:
Tips如果是在 Windows 环境,还需要安装 NSIS 之后添加到系统环境路径 PATH有关如何在现有应用程序中使用fbs的更多信息,请参阅 this article. Or fbs's tutorial.
总结
如果你已经做到这一步了,那么祝贺你!
到现在,我们可以说很好地了解 PyQt(及其各个部分)的用法,以及如何使用Python 编写桌面应用程序。 我们还了解了 fbs 如何创建独立的可执行文件和安装程序。
如果您对本教程有任何疑问或反馈,请随时给我发电子邮件。
版权声明:本文内容由网络用户投稿,版权归原作者所有,本站不拥有其著作权,亦不承担相应法律责任。如果您发现本站中有涉嫌抄袭或描述失实的内容,请联系我们jiasou666@gmail.com 处理,核实后本网站将在24小时内删除侵权内容。
发表评论
暂时没有评论,来抢沙发吧~