微前端架构如何改变企业的开发模式与效率提升
681
2022-10-10

稻草人图床神器小程序源码
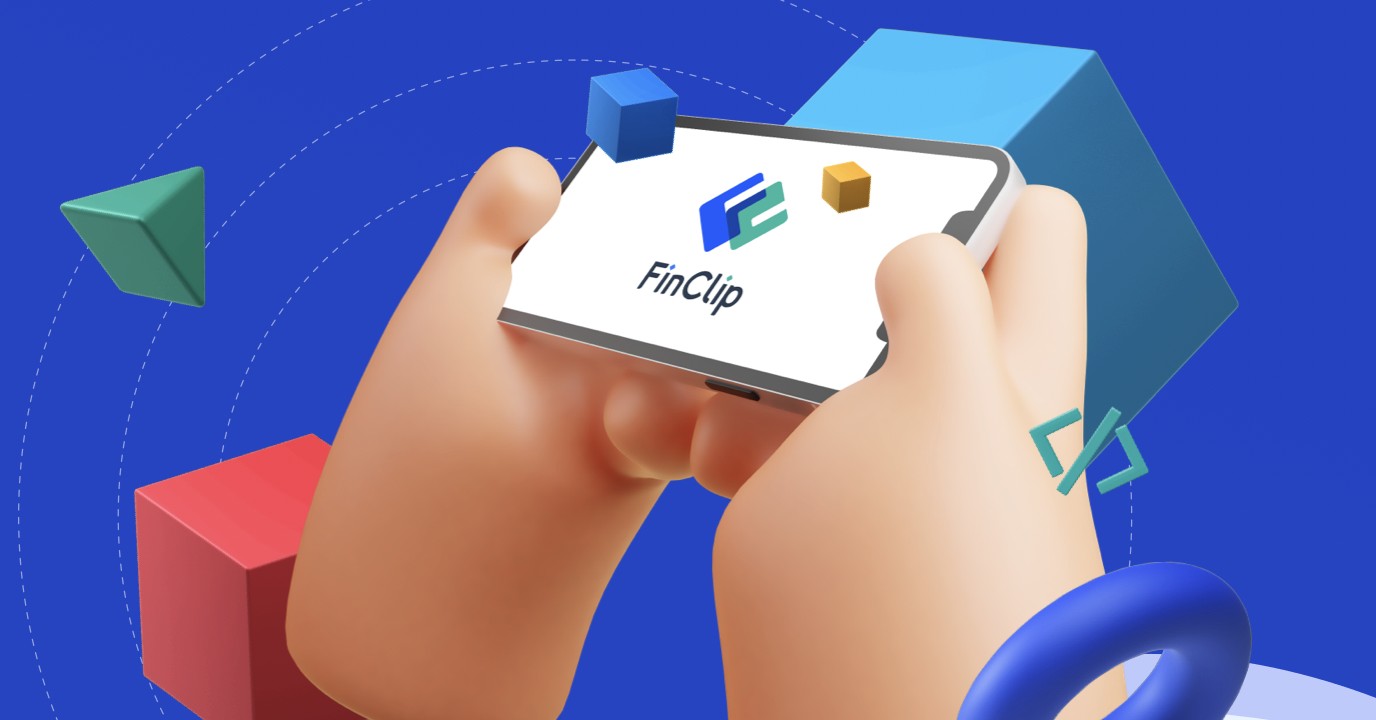
[TOC]
mini-straw
项目结构
mini-straw ├── component -- 组件 | ├── file -- 文件组件 | ├── image-button -- 图片按钮组件 | ├── search -- 查找页面组件 | ├── tag -- 标签组件 ├── images -- 图片目录 | ├── icon -- icon图片 | ├── tab -- tab图片 ├── model -- 封装的model ├── pages -- 页面 | ├── about -- 关于页 | ├── auth -- 授权页 | ├── file -- 文件页 | ├── index -- 首页 | ├── launch -- 启动页面 | ├── my -- 个人中心 └── utils -- 工具
开屏页
1.判断网络状态
使用wx.getNetworkType({})可获取当前网络状态,networkType值wifi/2g/3g/4g/unknown(Android下不常见的网络类型)/none(无网络)
//判断网络状态wx.getNetworkType({ success: res => { if (res-workType == "none") { wx.showToast({ title: '嗷~~网络不可用', icon: 'none', duration: 2000 }) return; } },})
2.判断授权状态
使用 wx.getSetting({})获取授权状态,在获得data后取data.authSetting['scope.userInfo']判断授权状态
// 获取授权的状态wx.getSetting({ success: data => { if (data.authSetting['scope.userInfo']) { //已授权,执行登陆 wx.getUserInfo({ success: data => { console.log("userInfo {}", data) let userInfo = data.userInfo; wx.setStorageSync('userInfo', userInfo); //执行登陆操作 this._userLoginGetCode(userInfo); } }); wx.setStorageSync('authorized', true); } else { console.log("未授权") //跳转至授权页 let timer = setTimeout(() => { wx.redirectTo({ url: '/pages/auth/auth' }) }, 2000) } }});
若授权,则调用wx.getUserInfo({})获取微信用户信息,信息获取完成后调用wx.login({})获取小程序的code,通过code向后台获取用户openId及token。
//后台获取code_userLoginGetCode(userInfo) { console.log("发起_userLoginGetCode请求"); wx.login({ success(res) { console.log("wx.login {}", res); if (res.code) { // 发起网络请求 const code = res.code; userInfo.code = code; userModel.getTokenByCode(userInfo).then((res) => { console.log("userModel getUserInfo {}", res); wx.setStorageSync("token", res.data.data.token); let timer = setTimeout(() => wx.switchTab({ url: '/pages/index/index', }), 2000) }); } else { console.log('登录失败!' + res.errMsg) } } })},
3.跳转页面
跳转/pages/auth/auth页面使用的是wx.redirectTo({})跳转/pages/index/index页面使用的是wx.switchTab({}) 因为/pages/index/index是小程序tab页,使用wx.redirectTo({})无法跳转
授权页
授权需制定button按钮,加入open-type='getUserInfo'属性,bindgetuserinfo调用自定义方法onGetUserInfo。
onGetUserInfo接受授权状态及授权获取的用户信息,再进行code获取,通过code向后台获取用户openId及token。
onGetUserInfo: function(e) { console.log(e) const userInfo = e.detail.userInfo; if (userInfo) { //通过`code`向后台获取用户openId及token。 this._userLoginGetCode(userInfo); }},
主页
1. 图片按钮插槽组件
在component目录下的images-button组件,做了简单的图片插槽统一,在分享按钮,用户登录按钮,文件上传按钮均可以使用。plain="{{true}}"代表button背景透明
options需要开启插槽功能,添加multipleSlots: true open-type="{{openType}}"父组件将参数传入子组件,子组件在properties属性中可以获取到父组件传来的openType数据,通过this.properties.openType可以获取属性值
options: { // 开启插槽 multipleSlots: true },/** * 组件的属性列表 */ properties: { openType: { type: String } },
index页面引入组件,需要在index.json中添加组件路径
{ "usingComponents": { "btn-cmp": "/component/image-button/index" }}
2. 上传文件
主要使用到wx.chooseImage({})进行图片的选择,选择后使用wx.uploadFile({})上传图片至服务器
//上传文件onUpload(event) {let _this = this;wx.chooseImage({ count: 1, // 默认9 sizeType: ['original', 'compressed'], // 可以指定是原图还是压缩图,默认二者都有 sourceType: ['album', 'camera'], // 可以指定来源是相册还是相机,默认二者都有 success: function(res) { // 返回选定照片的本地文件路径列表,tempFilePath可以作为img标签的src属性显示图片 let tempFilePaths = res.tempFilePaths; console.log(tempFilePaths) wx.uploadFile({ header: { "Authorization": "Bearer " + wx.getStorageSync("token") }, url: config.apiBaseUrl + '/file/upload', filePath: tempFilePaths[0], name: 'file', success: (res) => { wx.showToast({ title: "上传成功~", icon: 'none', duration: 2000 }) }, fail: (res) => { wx.showToast({ title: res.data.msg, icon: 'none', duration: 2000 }) } }) }})}
列表页
1.search组件的显示和隐藏
引入search组件
"usingComponents": { ... "search-cmp": "/component/search/index" }
#file页面中的search-cmp组件
父组件file页面绑定子组件传来的cancel事件通知,就调用onCancel方法, 在onCancel方法中获取事件响应,将searchPage参数修改为false,search组件就隐藏起来了
//cancel searching page onCancel(event) { console.info(event) this.triggerEvent('cancel', {}, {}); },
2.文件列表
1.获取列表信息传递给file组件
在page中的file页面,获取到后台传来的fileList数据,引入file组件,file="{{item}}"将数据传入子组件
在component中的file组件,在properties添加属性file来接收父组件传来的数据
/** * 组件的属性列表 */ properties: { file: Object }
file组件在xml页面中使用{{file.fileName}}即可获取到对象信息,相应的数据也会呈现在页面上
2.粘贴板操作
onCopy: function (event) { console.info(event) let _this = this; wx.setClipboardData({ data: _this.properties.file.filePath, success: function(res) { wx.showToast({ title: '图片地址复制成功', }) } });
3.删除操作
onDelete: function (event) { console.info(event) let fileId = this.properties.file.id; this.triggerEvent('del', {fileId}, {}); },
父组件file页面绑定子组件传来的del事件
调用onDelete出发网络请求去完成删除文件的逻辑,删除成功后重新刷新文件列表
//删除图片onDelete(event) { console.info("DEL") console.info(event) let fileId = event.detail.fileId; fileModel.delFileById(fileId).then((res) => { console.info(res); wx.showToast({ title: '删除成功', }) this.setData({ pageNum: 1, fileList: [] }); this._getFileList(); })},
我的页面
1.意见和建议
小程序自带用户反馈功能,使用button跳转至网页,用户可以填写相关反馈,open-type设置为feedback
2.小程序客服
小程序的button中的open-type拥有开放能力,在微信公众平台中启用客服功能,添加客服人员,在代码中添加button即可弹出客服聊天界面,open-type设置为contact
3.小程序分享
此处使用插槽,button中的open-type设置为share
动画
小程序动画官方文档 开屏动画,设置文字透明度,从0到1,渐渐显示,主要使用到opacity去设置组件的透明度,先创建一个动画animationTip,持续800ms,然后在setTimeout(function () {})中设置动画出现时间
var animationTip = wx.createAnimation({ //持续时间800ms duration: 800, timingFunction: 'ease', }); this.animationTip = animationTip; animationTip.opacity(0).step() this.setData({ animationTip: animationTip.export() }) setTimeout(function () { animationTip.opacity(1).step() this.setData({ animationTip: animationTip.export() }) }.bind(this), 500)
部署
修改utils目录下的config.apiBaseUrl,改成自己的域名,上传到微信公众号平台,在版本管理中进行发布
const config ={ apiBaseUrl: "你自己的域名或服务器地址"}
版权声明:本文内容由网络用户投稿,版权归原作者所有,本站不拥有其著作权,亦不承担相应法律责任。如果您发现本站中有涉嫌抄袭或描述失实的内容,请联系我们jiasou666@gmail.com 处理,核实后本网站将在24小时内删除侵权内容。
发表评论
暂时没有评论,来抢沙发吧~