洞察纵观鸿蒙next版本,如何凭借FinClip加强小程序的跨平台管理,确保企业在数字化转型中的高效运营和数据安全?
870
2022-09-30

从Windows 7转为使用Ubuntu 16.04
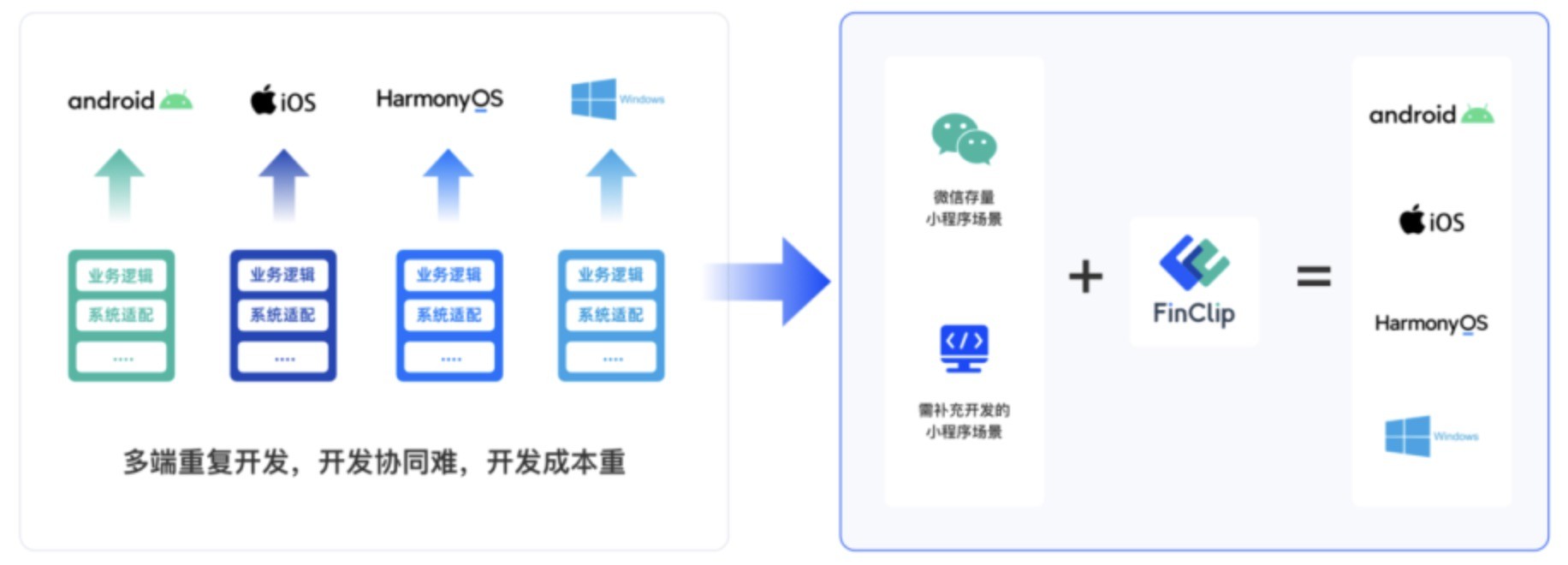
闲置的笔记本电脑装Win 7用起来比较慢,换个Ubuntu系统使用看看效果。使用CPU-Z软件查看电脑的硬件配置:
-
-16.04的子版本,更加稳定
官方-(不推荐)USB stick
从这个链接进入BIOS设置U盘启动:这种方法没有统一的步骤,操作顺序为先进入BIOS设置程序,然后在设置U盘启动。
1、如何进入BIOS设置程序:在开机时按下特定的热键可以进入BIOS设置程序,不同类型的机器进入BIOS设置程序的按键不同,有的在屏幕上给出提示,有的不给出提示,几种常见的BIOS设置程序的进入方式简单列表如下:
笔记本方面,不同的笔记本进入BIOS方法不同,这就造成了许多人进BIOS的时候的烦恼:Thinkpad/IBM(冷开机按F1,部分新型号可以在重新启动时启动按F1)HP(启动和重新启动时按F2)SONY(启动和重新启动时按F2)Dell(启动和重新启动时按F2)Acer(启动和重新启动时按F2)Toshiba(冷开机时按ESC然后按F1)Compaq(开机到右上角出现闪动光标时按F10,或者开机时按F10)Fujitsu(启动和重新启动时按F2)
大多数国产和台湾品牌(启动和重新启动时按F2)台式机进入BIOS开机时候请多按del键,
就可以进入BIOS 这些东西和主板厂商有关的,一般都是主板决定的。
2、在BIOS中设置usb为第一启动项。
BIOS版本不同设置也不同,总的来说也分两种:
一种是没有硬盘启动优先级“Hard Disk Boot Priority”选项的情况,直接在第一启动设备“First boot device”里面选择从U盘启动;
另一种是存在硬盘启动优先级“Hard Disk Boot Priority”选项的情况,必须在这里选择U盘为优先启动的设备,电脑是把U盘当作硬盘来使用的;然后,再在第一启动设备“First Boot Device”里面选择从硬盘“Hard Disk”或者从U盘启动。有的主板BIOS中,在“First Boot Device”里面没有U盘的“USB-HDD”、“USB-ZIP”之类的选项,我们选择“Hard Disk”就能启动电脑;而有的BIOS这里有U盘的“USB-HDD”、“USB-ZIP”之类的选项,我们既可以选择“Hard Disk”,也可以选择“USB-HDD”或“USB-ZIP”之类的选项,来启动电脑。Phoenix – AwardBIOS(2010年之后的电脑):下图1:开机按Del键进入该BIOS设置界面,选择高级BIOS设置:Advanced BIOS Features
如上图2:高级BIOS设置(Advanced BIOS Features)界面,首先选择硬盘启动优先级:Hard Disk Boot Priority
(图3)
如上图3:硬盘启动优先级(Hard Disk Boot Priority)选择:使用小键盘上的加减号“+、-”来选择与移动设备,将U盘选择在最上面。然后,按ESC键退出,回到图2的设置界面。
如上图4:再选择第一启动设备(First Boot Device):该版本的BIOS这里没有U盘的“USB-HDD”、“USB-ZIP”之类的选项,经尝试选择移动设备“Removable”不能启动,但选择“Hard Disk”可以启动电脑。例二、旧的Award BIOS(2009年电脑主板):下图5:开机按Del键进入该BIOS设置界面,选择高级BIOS设置:Advanced BIOS Features
上图6:高级BIOS设置(Advanced BIOS Features)界面,首先选择硬盘启动优先级:Hard Disk Boot Priority 。
上图7:硬盘启动优先级(Hard Disk Boot Priority)选择:使用小键盘上的加减号“+、-”来选择与移动设备,将U盘选择在最上面。然后,按ESC键退出,回到图6的设置界面。
如上图8:在第一启动设备(First Boot Device)这里,有U盘的USB-ZIP、USB-HDD之类的选项,我们既可以选择“Hard Disk”,也可以选择“USB-HDD”之类的选项,来启动电脑。2002年电脑主板的一款BIOS:下图9选择Boot菜单界面设置U盘启动
如果在图9的硬盘驱动器“Hard Disk Drives”里面还没选择U盘为第一启动设备,那么这里就不存在和显示U盘,如上图2所示,但可以选择移动设备“Removable Dev.”作为第一启动设备;如果先在“Hard Disk Drives”里面选择U盘为第一启动设备,如图11所示,那么这里就会显示有U盘,那就选择U盘为第一启动设备,如图12所示。
硬盘驱动器“Hard Disk Drives”选择:选择U盘为第一启动设备“1stDrive”
上图12:当我们首先在图11的硬盘驱动器“Hard Disk Drives”中选择U盘为第一启动设备“1stDrive”以后,启动优先级设备选择(BootDevice Priority)里面才会显示U盘,然后我们优先选择U盘作为第一启动设备(1st Boot Device)在我的电脑上实施:
启动时按F2进入BIOS中,可以看到第一个启动项是硬盘,我们需要改为上面刻录的启动盘。
切换到Hard Drive BBS Priorities,可看到下面的界面:
切换到下面这样,把U盘作为优先启动
可见启动选项变为了启动盘U盘
一直到最后一步就开始安装,安装完后关闭电脑,拔下U盘,启动(这里再BIOS自动已经改为硬盘启动了)
Rufus启动盘
是一个可以帮助格式化和创建可引导USB闪存盘的工具,比如 USB 随身碟,记忆棒等等。 Rufus 还 非常快,比如,在从ISO镜像创建 Windows 7 USB安装盘的时候,他比 UNetbootin,Universal USB Installer 或者 Windows 7 USB download tool 大约快2倍。当然,在创建 Linux 可引导USB设备的时候也比较快。
https://linux-/article-8481-1.html
版权声明:本文内容由网络用户投稿,版权归原作者所有,本站不拥有其著作权,亦不承担相应法律责任。如果您发现本站中有涉嫌抄袭或描述失实的内容,请联系我们jiasou666@gmail.com 处理,核实后本网站将在24小时内删除侵权内容。
发表评论
暂时没有评论,来抢沙发吧~