洞察管理小程序实例的关键在于实现跨平台能力与数据安全,如何利用FinClip助力企业在数字化转型中既合规又高效?
1276
2022-09-29

【Tableau 设计提示9.0】工具提示中的可视化的 10 个技巧(上)
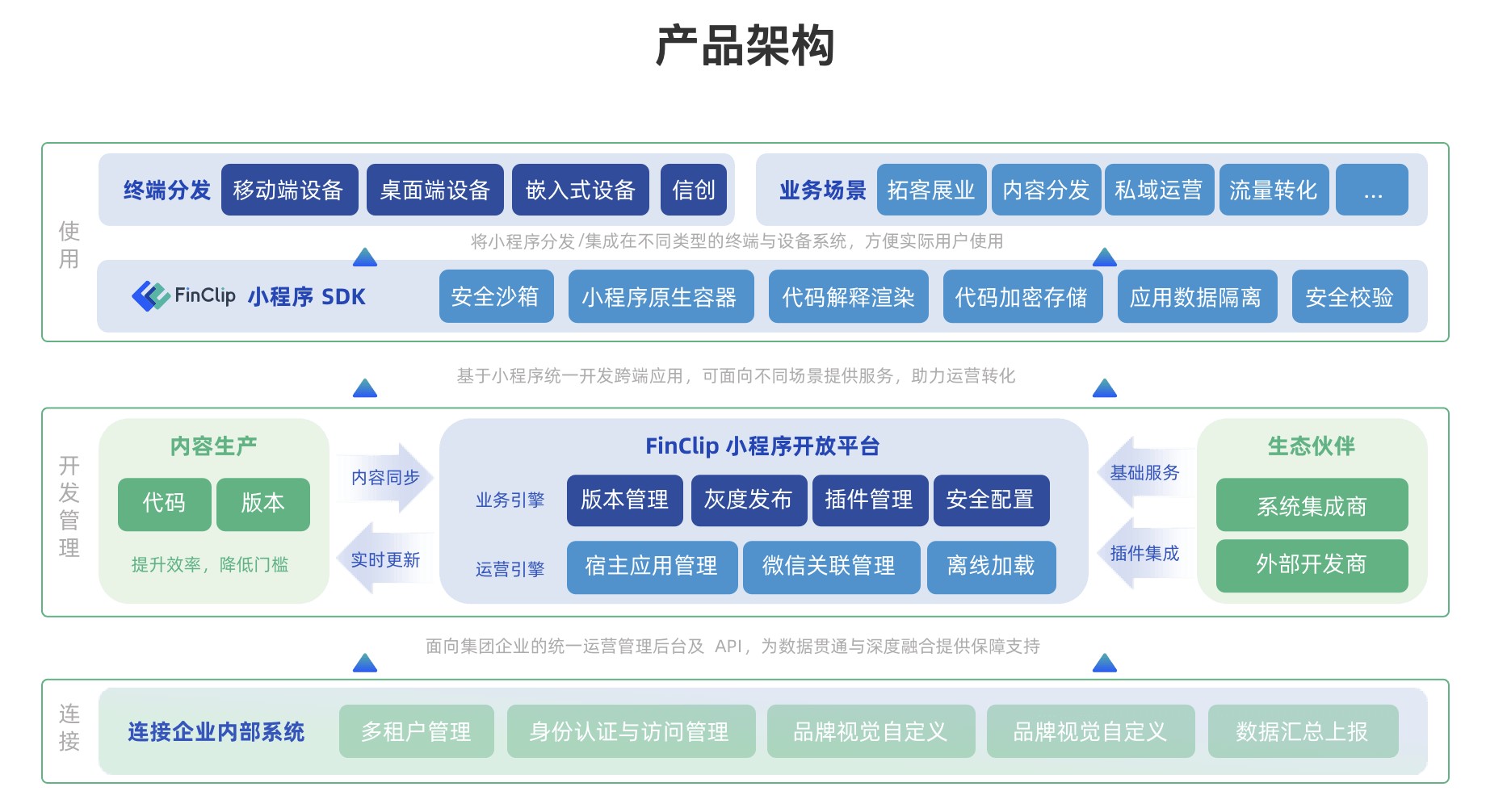
文章目录
1 - 在工具提示中使用多个图表向可视化添加其他上下文2 - 深入分析能力3 - 查看一段时间内的数据4 - 在工具提示中控制可视化的大小5 - 更改工具提示的背景色6 - 工具提示中的可视化将鼠标悬停在图标上(自定义形状)7- 将图像添加到工具提示8 - 在工具提示之间添加分隔线9 - 多级工具提示10- 通过参数更改工具提示
工具提示种加入了图表功能模型,视觉可视化达到最佳
1 - 在工具提示中使用多个图表向可视化添加其他上下文
在此工具提示中的可视化项示例中,当将鼠标悬停在地图时,工具提示将显示当前销售额、条形图中随时间变化的销售额
2 - 深入分析能力
在下一个示例中,有一个条形图按类别显示数量。悬停时,当前数量与一段时间内的数量一起显示在折线图中。此外,数量还按每个类别中的子类别显示。这允许用户查看"类别"下方,向下钻取到子类别,只需将鼠标悬停在栏上即可。
3 - 查看一段时间内的数据
与前面的示例一样,数据在时间上显示为快照,子类别随一段时间变化
4 - 在工具提示中控制可视化的大小
工具提示可视化的大小也可以控制。如果工作表设置为"标准"视图,则大小将根据工作表中设置的大小适合最大宽度和高度。如果工作表设置为"整个视图",则工具提示将使用在最大宽度和高度中设置的整个尺寸。
如果您希望在工具提示中使用高图表,则可以将最大高度设置为较高,最大宽度设置得更窄。在上面的示例中,折线图和条形图的最大宽度都设置为 300,但每个的最大宽都不同。
要获得更广泛的工具提示,只需将maxwidth更改为更大的值。
工具提示:
子类别: <子类别>类别: <类别>沿着 表(横穿) 的 销售额 的总计 %: <总和(销售额) 的总计 %>数量: <总和(数量)>
5 - 更改工具提示的背景色
工具提示中的可视化项是通过创建新的工作表创建的。因此,很容易设置工具提示的格式。只需更改工作表的背景颜色,工具提示背景的颜色就会改变。工作表周围将有一个白色边框,但这允许工具提示中的可视化与主可视化的设计和颜色相匹配。
6 - 工具提示中的可视化将鼠标悬停在图标上(自定义形状)
工具提示中的可视化项可在任何可以使用工具提示的位置使用。这将包括图标的工具提示,即在 Tableau 中使用自定义形状时。
7- 将图像添加到工具提示
您无法添加图像对象,但还有另外两个选项可以正常工作。一种方法是使用自定义形状。将图像作为自定义形状导入,并将其指定到您的尺寸。悬停时,图像将显示在工具提示中。 另一个选项是将对象指定为散点图的背景。只需在列和行上创建值为 1 的散点图。然后将图像指定到背景。还涉及几个步骤,但它效果很好。假设您在带有形状的工作表中有一个维度列表,并且您希望工具提示具有图像。
步骤1:创建散点图
创建新的工作表
双击列并输入 1.
双击行并输入 1。
将您的维度放在详细信息上。例如,某人的姓名。
双击 Y 轴并将其从 0 固定到 1。
双击 X 轴并将其从 0 固定到 1。
现在,您有一个已准备好用于图像的散点图。
步骤2:添加背景图像
从顶部菜单中选择地图,然后选择背景图像。
选择您正在使用的数据源。
选择"添加图像",然后使用"浏览"按钮选择要添加的图像。
将"X 字段右侧"设置为 1,将"y 字段顶部"设置为 1(以匹配您在"列"和"行"中输入的值)。
将工作表设置为"整个视图"。
选择"选项"选项卡,然后选择"添加"。 选择要指派的维度,然后从列表中选择值。这会将图像指定为仅在某些值上显示。 再次选择"添加",将更多图像分配给维度中的不同值。 选择"确定"和"确定"。
步骤 3:将此新工作表添加到主工作表的工具提示中。(上面也是最终演示结果)
在主工作表上,从标记卡中选择"工具提示"。选择"插入",然后选择刚创建的新工作表的名称(散点图)以将其插入到工具提示中。将最大宽度和最大高度设置为所需的图像大小。它应该看起来像这样。
工具提示:
8 - 在工具提示之间添加分隔线
执行此操作的简单方法是在工具提示中添加一行作为文本。
━━━━━━━━━━━━━━━━━━━━━━━━━━━━━━━
9 - 多级工具提示
在此示例中,工具提示中的可视化项显示了两个不同的细节级别。将鼠标悬停在地图上的城市上空时,工具提示将显示该州和城市在一段时间内的销售额。这是通过使用两个不同的工作表来完成的。第一个工作表被修改为仅过滤"状态"。第二个工作表使用"所有字段"筛选器。
工具提示:
Sales: <总和(Sales)>State of sales
10- 通过参数更改工具提示
我们可以根据参数更改工具提示可视化吗?是的,我们可以(有一个缺点)。步骤如下。
步骤1:为每个工具提示
创建工作表 我创建了三个工作表:
销售额 - 显示一段时间内
销售额的折线图 利润 - 按年份
显示利润的发散条形图 数量 - 按年
显示数量的条形图 步骤2:创建新参数。
我创建了一个字符串参数"Pick Tooltip",其中三个值与我的新工作表上每个值的名称匹配;销售额、利润、数量。
步骤3:创建计算字段
计算字段名称:Pick Tootip Cal
CASE [Pick Tootip]WHEN 'Sales' THEN '
步骤 4:构建工具提示 现在可以在工具提示中使用计算字段来显示图表。问题是,当您将鼠标悬停在某个点上时,它不会过滤到所需的结果。因此,如果您想在悬停时在图表中显示所有数据,那么这将很好地工作。要使其正确筛选,只需在工具提示上再次添加工作表即可。您需要对要筛选的所有三个工作表执行此操作。只需将 maxheight 设置为 1(零不起作用),这样工作表就不会显示在工具提示中。
工具提示:
<参数.Pick Tootip> in
演示:
我注意到的一个缺点是,使用此方法时,工具提示底部有一个消息框;“视图太大,无法显示”。这也显示在演示模式下。理想情况下,此消息在演示模式下或在发布到 Tableau Public 或 Tableau Server 时消失。虽然对于设计人员来说,拥有这个指标很重要,但我认为它对可视化的用户没有帮助。 我想你会发现这个功能非常强大。这个单一的功能开辟了如此多的可能性,在分析过程中提供了更深入的见解。
版权声明:本文内容由网络用户投稿,版权归原作者所有,本站不拥有其著作权,亦不承担相应法律责任。如果您发现本站中有涉嫌抄袭或描述失实的内容,请联系我们jiasou666@gmail.com 处理,核实后本网站将在24小时内删除侵权内容。
发表评论
暂时没有评论,来抢沙发吧~