react 前端框架如何驱动企业数字化转型与创新发展
580
2022-09-29

数字图像攻击模拟系统(6)
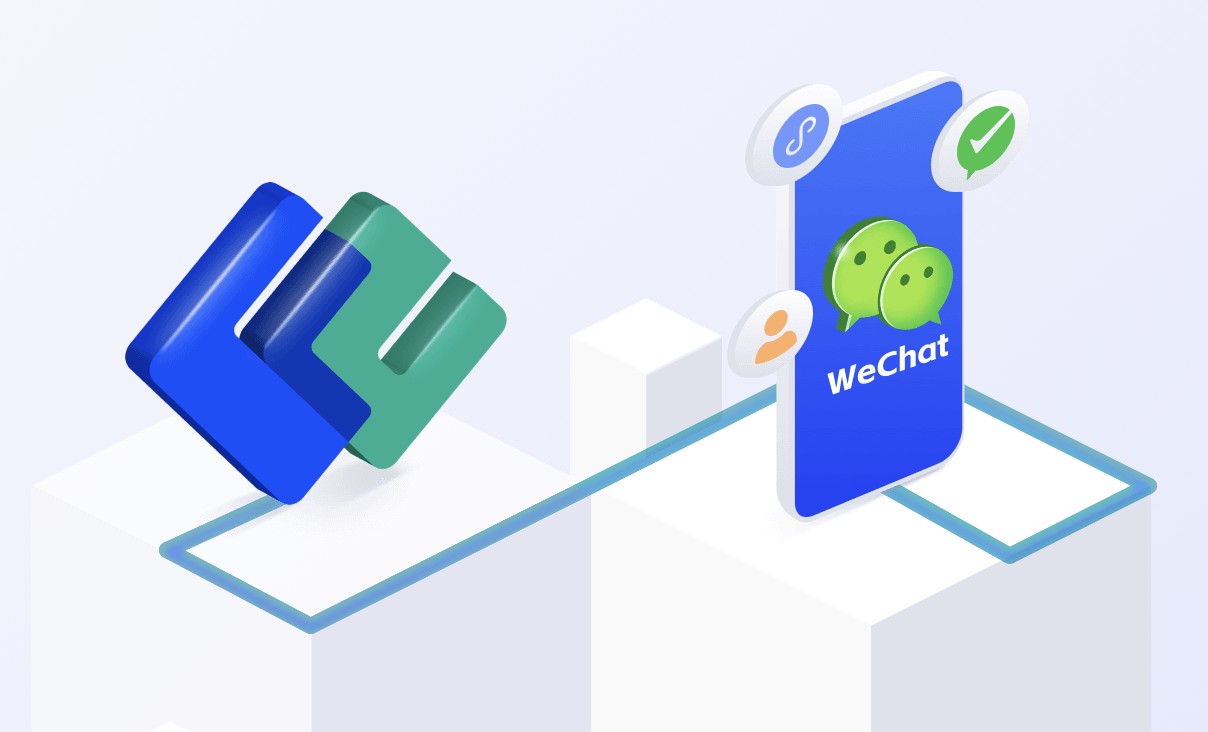
6.JPEG压缩
JPEG压缩主要实现对图像的JPEG不同参数压缩,具体如下:
6.1 JPEG压缩参数为90
该功能的实现过程为:
首先单击【JPEG压缩】,弹出如图6.1所示下拉菜单。
图6.1 下拉菜单
在下拉菜单内选择【 JPEG压缩参数为90】,弹出如图6.2所示对话框。
图6.2 读入图像对话框
在对话框内选择需要压缩的文件,单击【打开】,出现如图6.3所示【保存文件】对话
框。
图6.3 保存文件
在文件名内填写需要保存的文件名,单击【保存】,因为要保存的文件名已经存在,弹出如图6.4所示对话框,询问是否覆盖原有文件。
图6.4 对话框
此处为了节省空间,选择【是】,此时主界面如图6.5所示,显示了压缩前后的图像。
图6.5 主界面
6.2 JPEG压缩参数为80
该功能的实现过程为:
首先单击【JPEG压缩】,弹出如图6.6所示下拉菜单。
图6.6 下拉菜单
在下拉菜单内选择【 JPEG压缩参数为90】,弹出如图6.7所示对话框。
图6.7 读入图像对话框
在对话框内选择需要压缩的文件,单击【打开】,出现如图6.8所示【保存文件】对话框。
图6.8 保存文件
在文件名内填写需要保存的文件名,单击【保存】,因为要保存的文件名已经存在,弹出如图6.9所示对话框,询问是否覆盖原有文件。
图6.9 对话框
此处为了节省空间,选择【是】,此时主界面如图6.10所示,显示了压缩前后的图像。
图6.10 主界面
6.3 JPEG压缩参数为70
该功能的实现过程为:
首先单击【JPEG压缩】,弹出如图6.11所示下拉菜单。
图6.11 下拉菜单
在下拉菜单内选择【 JPEG压缩参数为90】,弹出如图6.12所示对话框。
图6.12 读入图像对话框
在对话框内选择需要压缩的文件,单击【打开】,出现如图6.13所示【保存文件】对话框。
图6.13 保存文件
在文件名内填写需要保存的文件名,单击【保存】,因为要保存的文件名已经存在,弹出如图6.14所示对话框,询问是否覆盖原有文件。
图6.14 对话框
此处为了节省空间,选择【是】,此时主界面如图6.15所示,显示了压缩前后的图像。
图6.15 主界面
6.4 JPEG压缩参数为60
该功能的实现过程为:
首先单击【JPEG压缩】,弹出如图6.16所示下拉菜单。
图6.16 下拉菜单
在下拉菜单内选择【 JPEG压缩参数为90】,弹出如图6.17所示对话框。
图6.17 读入图像对话框
在对话框内选择需要压缩的文件,单击【打开】,出现如图6.18所示【保存文件】对话框。
图6.18 保存文件
在文件名内填写需要保存的文件名,单击【保存】,因为要保存的文件名已经存在,弹出如图6.19所示对话框,询问是否覆盖原有文件。
图6.19 对话框
此处为了节省空间,选择【是】,此时主界面如图6.20所示,显示了压缩前后的图像。
图6.20 主界面
6.5 JPEG压缩参数为50
该功能的实现过程为:
首先单击【JPEG压缩】,弹出如图6.21所示下拉菜单。
图6.21 下拉菜单
在下拉菜单内选择【 JPEG压缩参数为90】,弹出如图6.22所示对话框。
图6.22 读入图像对话框
在对话框内选择需要压缩的文件,单击【打开】,出现如图6.23所示【保存文件】对话框。
图6.23 保存文件
在文件名内填写需要保存的文件名,单击【保存】,因为要保存的文件名已经存在,弹出如图6.24所示对话框,询问是否覆盖原有文件。
图6.24 对话框
此处为了节省空间,选择【是】,此时主界面如图6.25所示,显示了压缩前后的图像。
图6.25 主界面
6.6 JPEG压缩参数为40
该功能的实现过程为:
首先单击【JPEG压缩】,弹出如图6.26所示下拉菜单。
图6.26 下拉菜单
在下拉菜单内选择【 JPEG压缩参数为90】,弹出如图6.27所示对话框。
图6.27 读入图像对话框
在对话框内选择需要压缩的文件,单击【打开】,出现如图6.28所示【保存文件】对话框。
图6.28 保存文件
在文件名内填写需要保存的文件名,单击【保存】,因为要保存的文件名已经存在,弹出如图6.29所示对话框,询问是否覆盖原有文件。
图6.29 对话框
此处为了节省空间,选择【是】,此时主界面如图6.30所示,显示了压缩前后的图像。
图6.30 主界面
6.7 JPEG压缩参数为30
该功能的实现过程为:
首先单击【JPEG压缩】,弹出如图6.31所示下拉菜单。
图6.31 下拉菜单
在下拉菜单内选择【 JPEG压缩参数为90】,弹出如图6.32所示对话框。
图6.32 读入图像对话框
在对话框内选择需要压缩的文件,单击【打开】,出现如图6.33所示【保存文件】对话框。
图6.33 保存文件
在文件名内填写需要保存的文件名,单击【保存】,因为要保存的文件名已经存在,弹出如图6.34所示对话框,询问是否覆盖原有文件。
图6.34 对话框
此处为了节省空间,选择【是】,此时主界面如图6.35所示,显示了压缩前后的图像。
图6.35 主界面
6.8 JPEG压缩参数为20
该功能的实现过程为:
首先单击【JPEG压缩】,弹出如图6.36所示下拉菜单。
图6.36 下拉菜单
在下拉菜单内选择【 JPEG压缩参数为90】,弹出如图6.37所示对话框。
图6.37 读入图像对话框
在对话框内选择需要压缩的文件,单击【打开】,出现如图6.38所示【保存文件】对话框。
图6.38 保存文件
在文件名内填写需要保存的文件名,单击【保存】,因为要保存的文件名已经存在,弹出如图6.39所示对话框,询问是否覆盖原有文件。
图6.39 对话框
此处为了节省空间,选择【是】,此时主界面如图6.40所示,显示了压缩前后的图像。
图6.40 主界面
6.9 JPEG压缩参数为10
该功能的实现过程为:
首先单击【JPEG压缩】,弹出如图6.41所示下拉菜单。
图6.41 下拉菜单
在下拉菜单内选择【 JPEG压缩参数为90】,弹出如图6.42所示对话框。
图6.42 读入图像对话框
在对话框内选择需要压缩的文件,单击【打开】,出现如图6.43所示【保存文件】对话框。
图6.43 保存文件
在文件名内填写需要保存的文件名,单击【保存】,因为要保存的文件名已经存在,弹出如图6.44所示对话框,询问是否覆盖原有文件。
图6.44 对话框
此处为了节省空间,选择【是】,此时主界面如图6.45所示,显示了压缩前后的图像。
图6.45 主界面
6.10 JPEG压缩参数自定义
该功能的实现过程为:
首先单击【JPEG压缩】,弹出如图6.46所示下拉菜单。
图6.46 下拉菜单
在下拉菜单内选择【 JPEG压缩参数为90】,弹出如图6.47所示对话框。
图6.47 读入图像对话框
在对话框内选择需要压缩的文件,单击【打开】,出现如图6.48所示【保存文件】对话框。
图6.48 保存文件
在文件名内填写需要保存的文件名,单击【保存】,因为要保存的文件名已经存在,弹出如图6.49所示对话框,询问是否覆盖原有文件。
图6.49 对话框
此处为了节省空间,选择【是】。此时出现如图6.50所示【压缩比例】对话框。
图6.50 压缩比例
在文本框内输入要压缩的比例参数,单击【OK】,此时主界面如图6.51所示,显示了压缩前后的图像。
图6.51 主界面
版权声明:本文内容由网络用户投稿,版权归原作者所有,本站不拥有其著作权,亦不承担相应法律责任。如果您发现本站中有涉嫌抄袭或描述失实的内容,请联系我们jiasou666@gmail.com 处理,核实后本网站将在24小时内删除侵权内容。
发表评论
暂时没有评论,来抢沙发吧~