一网通办服务入口助力企业数字化转型,需关注合规与高效运营
1197
2022-09-26

Windows环境下Jenkins打包、发布、部署
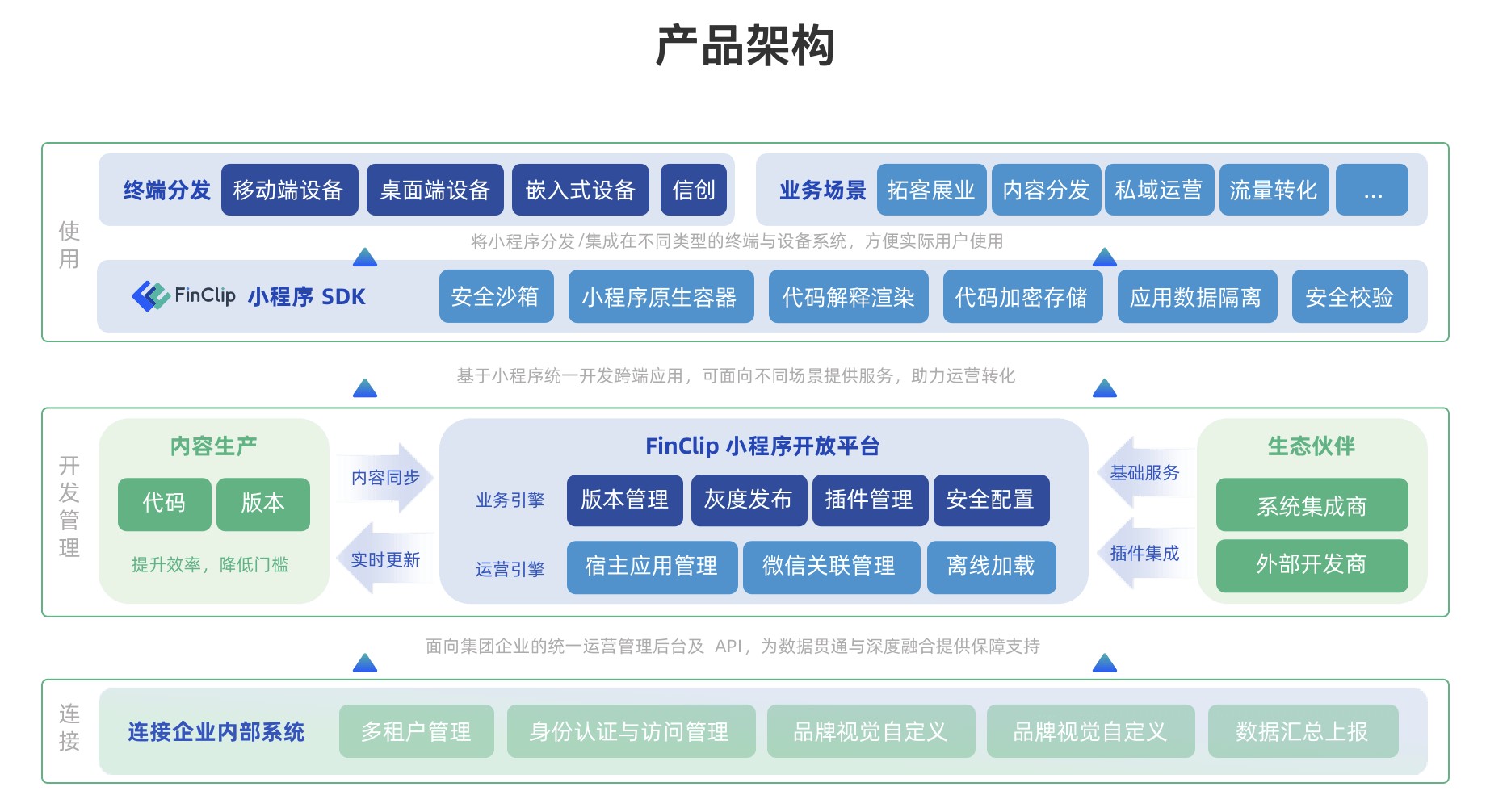
首先,Jenkins可以很方便的在我们的项目中帮助我们去部署、打包项目,在开发过程中避免了繁琐的手动打包步骤,只要我们把项目部署到Jenkins中,然后添加上一些列的脚本,就能帮助我们很快的完成打包工作,并且它与版本管理工具Svn、Git等兼容。
下面我们开始Jenkins之旅:
在windows系统上搭建jenkins持续集成有两种方法: (前提是我们已经配置好了jdk环境)
安装:1、war文件,可以用tomcat或者java命令直接运行
2、msi安装,作为系统服务后台运行
在Jenkins官网-很慢,可以在以下链接直接-:
链接: 提取码: 2h7s 版本:2.176.2 当时我只是-了msi。
-后双击安装就好,
初始化:安装好了后,我们在Jenkins根部目录下看下里边的Jenkins.xml文件
里边有默认的端口号,默认的是8080,这个是我们后续访问Jenkins时需要用到的端口号,可以自行更改。
然后就是初始化我们的管理员账号,在浏览器中我们访问localhost:8080,就会弹出让我们设置管理员的密码,不过之前会先告诉你Jenkins的默认密码跟位置,输入后我们就可以初始化我们的管理员的用户跟密码了。
设置好后我们就可以退出试着登录下看看是否登录成功:
正常情况下,我们就能正常进入我们的Jenkins首页了。
这个里边是我刚刚创建的项目,这个后续说,成功进入后我们可以进入到Manager Jenkins
然后在上边返回插件里边我们就可以选择自己想要的插件了,里边很丰富,然后下边就是一些Jenkins的通用配置,包括管理员创建账户权限一类,这个自行学习琢磨。
然后我们返回到我们的首页
我们看到一个新建Item,这个就是我们供给我们新建项目的
我们可以自己创建一个空项目。比如我这边是做游戏开发的,我就创建了一个名为cocos2d的项目目录。
这个时候我们点进项目中去看看:
这个时候左侧的菜单栏中就发生了变化,就是当前项目的一些设置,其中里边重要的就是
工作空间:项目资源代码一类的
Build Now:编译项目用的
配置:这个就是我们主要操作的,配置当前项目的一些执行脚本
我们打开配置看下:
主要说下代码管理,我们可以通过Svn或者Git管理此项目,以上我的项目就是从Svn中拉取的,下边有个Use ‘svn update’ as much as possible 这个的作用就是每次在打包前我们都会在svn中拉取最新的代码,保证打的包是最新的,里边有几个选项,自己琢磨。
最下边有个核心的东西,也就是我们在的自动化脚本的实现了:
以上我们先定位到了我们的项目路径中,然后去执行里边的一个脚本,脚本的中的内容就是我们的打包一系列的命令。为了测试我直接把批处理直接丢在这里边了。
最后这些都做完了,正常的话我们就可以自己打包了,返回我们的项目属性那
这个时候正在构建,然后我们可以看下后台输出:里边就是首先拉取最新的代码,然后执行我们的写的打包脚本,正常的话最后看见Finished:SUCCESS,就代表我们打包成功了。
这样的话,我们提交了代码,策划或者其他部门是不是就能很方便的点下Build Now,然后自己出包了,省的每次召唤我们程序去给他们出包了(一天思维被打断几百次巨特么难受)
版权声明:本文内容由网络用户投稿,版权归原作者所有,本站不拥有其著作权,亦不承担相应法律责任。如果您发现本站中有涉嫌抄袭或描述失实的内容,请联系我们jiasou666@gmail.com 处理,核实后本网站将在24小时内删除侵权内容。
发表评论
暂时没有评论,来抢沙发吧~