洞察探索如何通过一套代码实现跨平台小程序开发与高效管理,助力企业数字化转型
610
2022-09-25

Ubuntu16.04安装
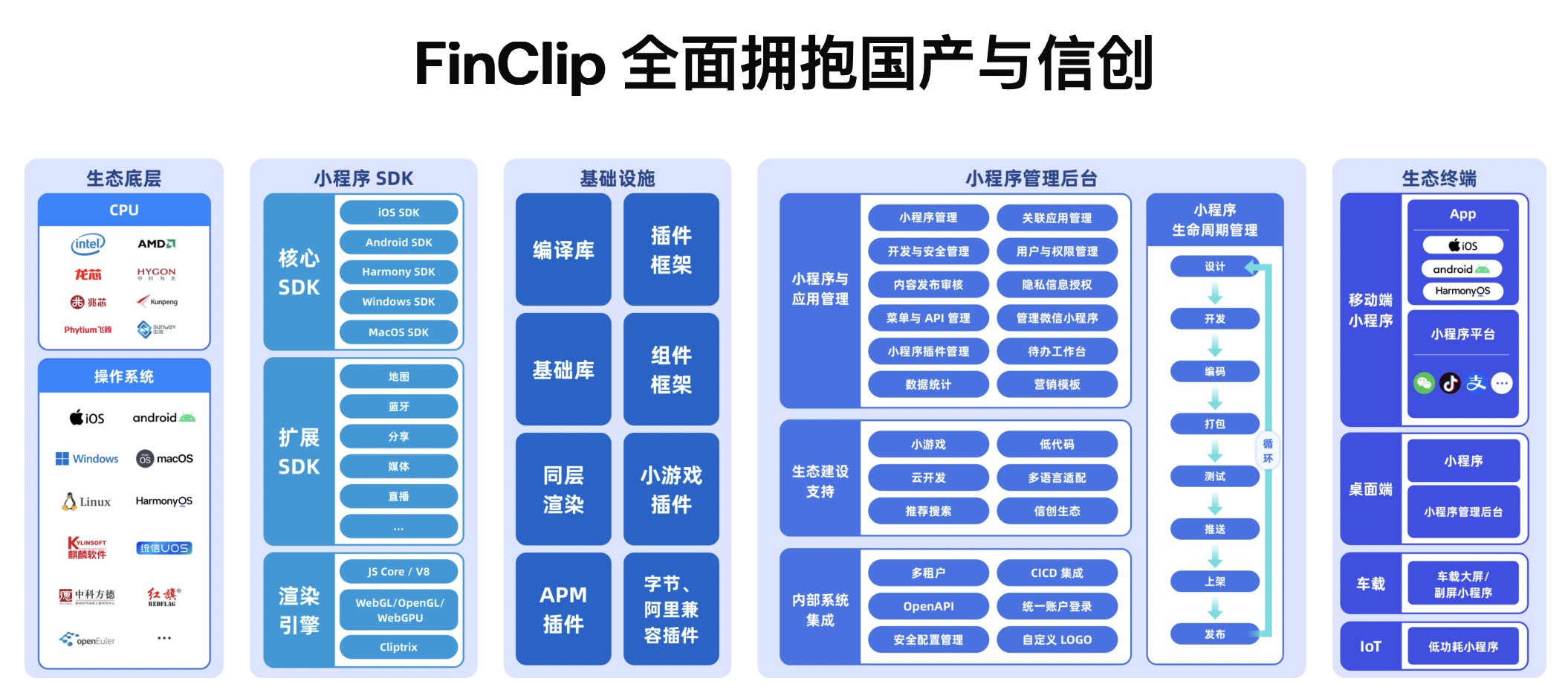
##准备工作
-VMware Tools
1、文件----新建虚拟机
3.然后选择linux,根据电脑的具体情况选择32还是64位
4.为虚拟机取名字,选择安装位置。
5.处理器选项,我选择了1个处理器和4核,虚拟机的核心数建议不要超过实际线程数目的2/3。
【补充】
(1)处理器数量表示有几个处理器;
(2)总处理器核心数 = 处理器数量 * 每个处理器的核心数;(3)线程数可以右键“电脑”属性查看。
6.后面的虚拟机内存、网络类型、I/O控制器、创建磁盘、使用磁盘以及磁盘大小直接选择的默认选项。
.磁盘文件的存储位置我选择了D盘。
虚拟机已经配置完毕,然后开启虚拟机。
进入欢迎页面之后就会来到如下界面,选择中文简体并安装Ubuntu,然后点继续。
.选择安装类型的时候,直接选择第一项【清除整个磁盘并安装Ubuntu】,这是因为用的虚拟机,即使清除了磁盘,系统有任何影响。但是在安装双系统的时候不能这么选。
位置默认是上海,键盘选择汉语。
置用户密码,点继续就开始正式安装了
.安装完成之后,会提示重启,重启成功之后,就会来到桌面。
全屏设置
3.解压
打开一个终端,先输入tar -zxvf V,然后按一下Tab键就会自动补全后面的代码,最后按一下Enter键,开始运行指令,这时会跑一大串代码。它的目的就是对复制过去的压缩包进行解压,或是直接右键一下选择“提取到此处”也是一样的。
.运行中的操作
打开解压好的tool工具包,在里面右键开个一个终端,输入sudo ./vmware-install.pl,执行指令,后面一直按enter键,出现【no】时,输入yes即可,如下图所示。
.按住快捷键实现全屏
安装成功后,按Ctrl+Alt+Enter键就实现全屏,展示如下图。
也可在查看----窗口大小—自适应窗口大小啊调整窗口
版权声明:本文内容由网络用户投稿,版权归原作者所有,本站不拥有其著作权,亦不承担相应法律责任。如果您发现本站中有涉嫌抄袭或描述失实的内容,请联系我们jiasou666@gmail.com 处理,核实后本网站将在24小时内删除侵权内容。
发表评论
暂时没有评论,来抢沙发吧~