洞察纵观鸿蒙next版本,如何凭借FinClip加强小程序的跨平台管理,确保企业在数字化转型中的高效运营和数据安全?
841
2022-09-24

AIX 7 安装过程尝鲜
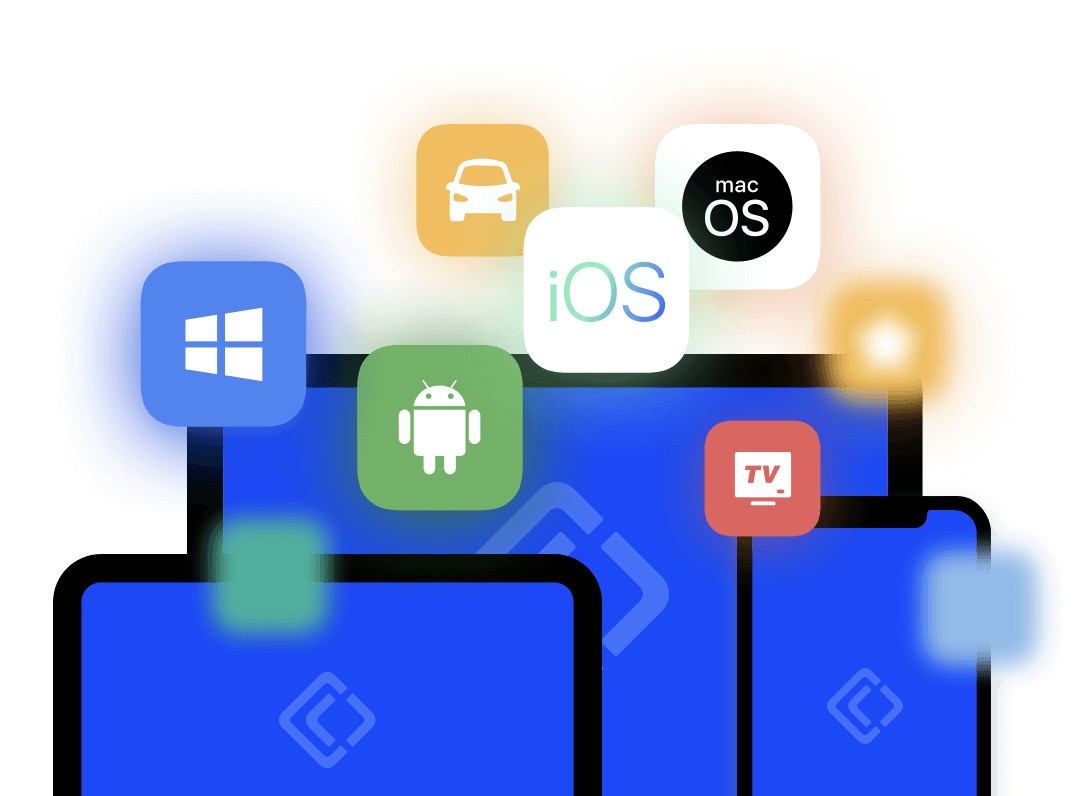
AIX 7 刚出来,今天凑巧搞了张AIX7的盘来,新版本哦,马上安装试下。
废话不说,直接上图O(∩_∩)O~
此乃入门贴,没神马技术含量哈
等俺研究研究后,再把心得写出来哈哈~
机器配置:
IBM Power , 内存 8 G
1. 将盘插入后,和以前一样,在启动的时候,当出现 有 “5=Default Boot List”时,就按5吧;
然后会进入管理菜单,你选择 3 后回车,然后输入提示的秘密:admin
即可进入下一个画面,这个时候要等会儿了。
2. 好了,现在出现的画面仍然和原来一样,IBM 真是不落俗套啊,都 7 了还是个难看的字符界面 o(╯□╰)o
按 F1 然后 回车即可,会 出现下面短暂的画面:
3. 然后总算出现了 一张 AIX 7 的 华丽丽的 焕然一新的界面了:
不过搞不懂为什么旁边仍然写的是 AIX6 ? BUG? 晕死~~
不管了,理所当然选择 English,然后进入下面的界面中:
这个简单明了,GUI上的字我就不解释了,需要说的就是,如果选择 Traditional Install 的话,那么界面就又会 和AIX 6之前的安装界面的, 和以前一模一样的; 我当然是选择 Quick Install 啦。
4. 接下来就是 安装摘要,如图:
5. 没什么好改的,就用默认配置, 选择 Start Quick Install ,开始安装了~~
6. 安装完成后会自动重启,进入 Configuration Assistant 界面:
Accept 后,如图:
继续 Next:
上面的配置都很傻瓜,配置完成后继续 Next 。
7. 最后 show 一下 AIX 7 的 login 界面:
看到了吧,旁边 大大 的 AIX 7 O(∩_∩)O哈哈~
总的来说,安装过程 没什么改变啦(就安装过程需要做的配置来说,也没啥需要改变的啦),就是在如今 华丽丽GUI安装风 盛行下, AIX 仍然保留 部分 健壮的 字符安装, 不得不说 是 非常 朴实无华 ,重剑无锋 啊。
O(∩_∩)O哈哈~
版权声明:本文内容由网络用户投稿,版权归原作者所有,本站不拥有其著作权,亦不承担相应法律责任。如果您发现本站中有涉嫌抄袭或描述失实的内容,请联系我们jiasou666@gmail.com 处理,核实后本网站将在24小时内删除侵权内容。
发表评论
暂时没有评论,来抢沙发吧~