洞察纵观鸿蒙next版本,如何凭借FinClip加强小程序的跨平台管理,确保企业在数字化转型中的高效运营和数据安全?
2082
2022-09-19

【Windows11来了】使用VMware16 pro虚拟机安装WIN11抢先体验
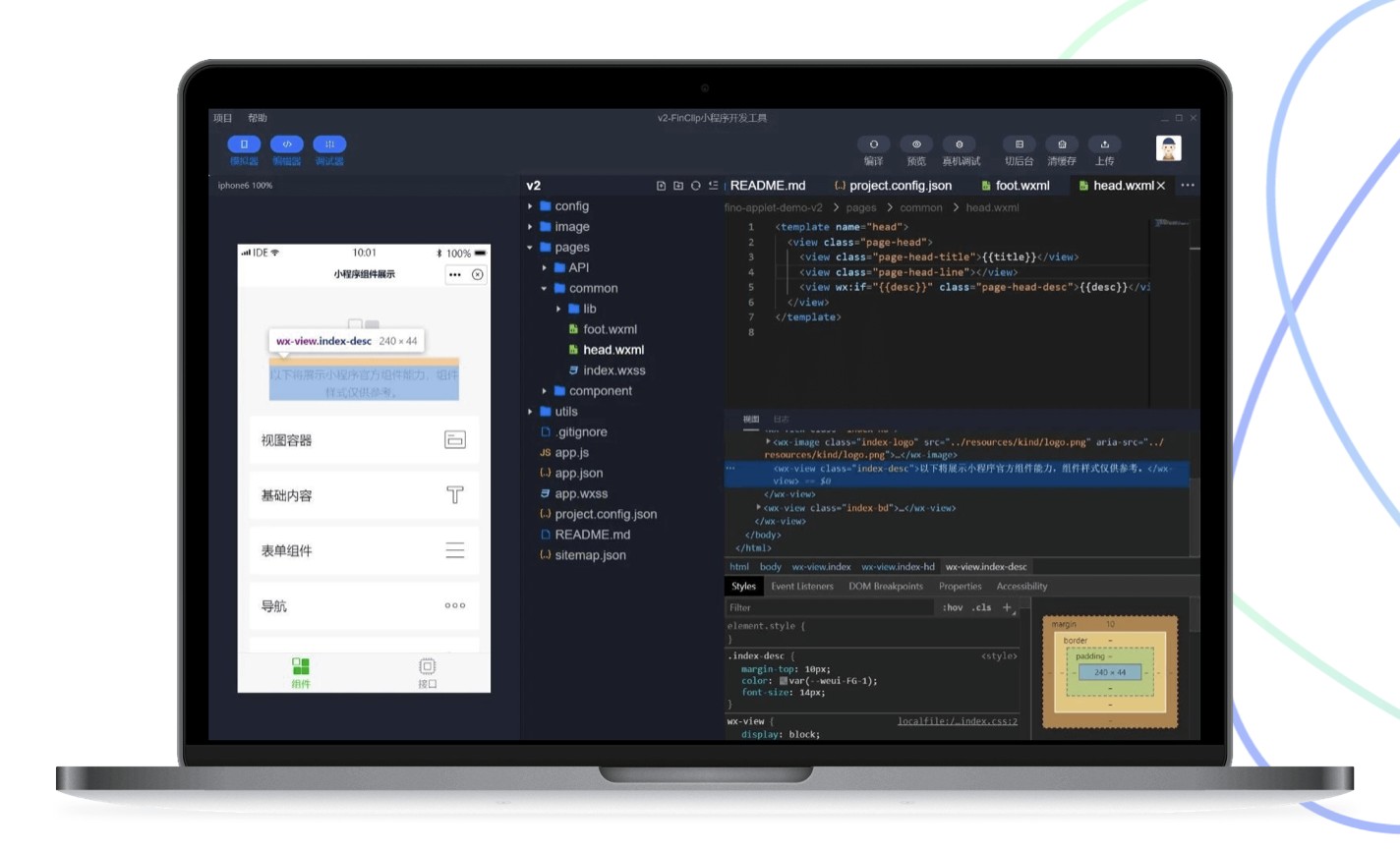
2021-7-22更新:解决安装时出现“Operating System not found”的问题。2021-7-22更新:解决了不同VMware版本可能默认引导方式不同造成启动不成功的问题。2021-7-27更新:之前有小伙伴在评论区说没安装成功,我又重新安装了一次,完善了开启虚拟机后win11安装过程中的各种设置。
在此之前,我们需要准备一些东西:
安装VMware,我安装的是这个版本:VMware® Workstation 16 Pro,没安装的先去安装一下。安装包在此链接,提取码:3d7u。 WIN11镜像安装包,链接
下面就是傻瓜式的安装方法:
1. 打开VMware,新建虚拟机
2. 选择典型即可
3. 选择稍后安装操作系统即可
4. 选择Microsoft Windows和Windows 10 x64后,选择下一步即可
5. 给虚拟机去一个名字(名字可以随便取),选择一个安装位置
6. 磁盘可以大一点
7. 选择自定义硬件
8. 这边建议内存大一点,要不然有点卡
9. 选择镜像所在位置
10. 选择开启此虚拟机就可以开始安装了,后面就和win10安装基本没差别了。
11. 下面就是进入了win11的安装界面,基本和我们安装win10是一样的
12. 可能出现问题的地方安装时提示“EFI Network...”无法继续安装怎么办?可能是因为VMware版本的原因,我的VMware16pro 默认的是uefi引导。同事的VMware12默认的是bios引导,就能正常安装。
可能有的VMware版本默认不一定是bios引导,如果不是的话,可以在这边改成bios引导。如下图1、图2、图3:
图2
图3
安装时出现“Operating System not found”该怎么处理?因为我没遇到过这个问题,在网上查了一下后发现,有不少人使用VMware安装操作系统时都遇到过这个问题,因此基本可以排除是win11自身的问题。这篇博客应该讲得挺清楚的了VMware安装虚拟机出现Operating System not found 解决方案
需要在虚拟机设置中勾上启动时连接就可以正常安装了。
造成错误的原因可能还是虚拟机设置的问题,因为大家的VMware版本不一样,可能默认设置不一样。下面我把我的VMware16版本的虚拟机默认设置都放出来,方便大家安装出问题后进行对照。
基本重要的设置都在上面的图里,大家安装有问题的话对比一下上面的设置吧!
版权声明:本文内容由网络用户投稿,版权归原作者所有,本站不拥有其著作权,亦不承担相应法律责任。如果您发现本站中有涉嫌抄袭或描述失实的内容,请联系我们jiasou666@gmail.com 处理,核实后本网站将在24小时内删除侵权内容。
发表评论
暂时没有评论,来抢沙发吧~