洞察纵观鸿蒙next版本,如何凭借FinClip加强小程序的跨平台管理,确保企业在数字化转型中的高效运营和数据安全?
2806
2022-09-18

#yyds干货盘点#Windows Server之搭建AD域控
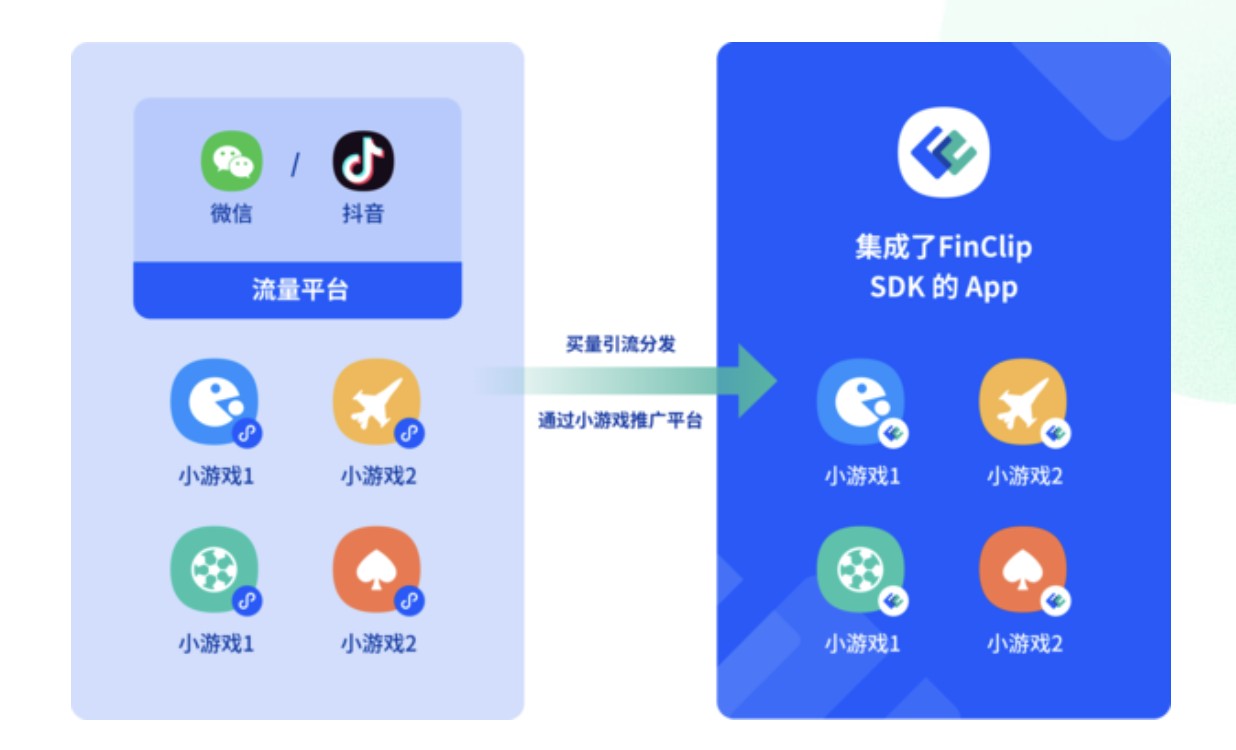
闲言少叙,言归正传,今天开始windows server系统AD域的学习部分,首先是AD域控的搭建步骤,以server2008为例。
1.1 创建AD域
1.1.1 安装Windows server2008 r2之后,设置静态IP地址:
1.1.2 创建第一个AD域也就是主域,运行输入dcpromo
1.1.3 运行安装程序
1.1.4 不勾选高级模式安装
1.1.5 因为是主域,所以要勾选新林,如果是备域则要勾选 现有林添加域控制器
1.1.6 给你的域起个名字
1.1.7会进行验证有没有重名等
1.1.8 林功能级别就是,当你创建备域的时候,不能低于你现在勾选的这个版本,如果你现在选了2008级别,那么一个server2003的域则没法加入此域。安装后可以通过后期提升。
注释:此处的域功能级别根据你上一步做的选择更改,如果你确定现在要做的环境下是用不到server 2003版本的话,选择2008的林,这一步选择2008的域就够了,级别越高 安全性能越好,功能也会更多。
1.1.9 下一步后 会让你创建DNS,注意 假如此刻你已经创建了DNS,那么这个dns的选项是灰色的,不需要你去勾选,安装过程中会自动往你创建的dns里面添加需要的信息,但往往会出很多问题,所以推荐在此之前不要创建手动创建dns,用现在这一步创建的“集成DNS”就非常好。
1.1.10 会有警告,这个意思是因为你没有按照标准的创建格式去创建AD域下的DNS(因为此刻还没有DNS)不用管它,没有任何问题。只是名字不符合规则,不会给你的功能带来任何影响 直接下一步就好
1.1.11 下一步之后会有三个文件夹,分别是数据库 日志和sysvol共享文件夹。不要更改他们的位置,,除非你已经拥有了高级的AD域知识以应对这三个文件出问题时状况,一般是建议默认的。
1.1.12 创建了之后 Windows server 开机之后 按F8就可以看到多了一个选项是目录还原模式,这个模式是专门给AD域恢复备份文件,导入数据用的。设置的pwd是那个模式的pwd。
1.1.13 下一步会有一个检查,确认正常之后下一步就好了
1.1.14 可以看到 此刻就已经在安装DNS了 等待就好。
1.1.15 安装完成
1.1.16 开机后 发现登录名已经改变为 shini域下面的administrator用户登陆,中间用\隔开。
1.1.17 输入你的系统信息,完成创建。
版权声明:本文内容由网络用户投稿,版权归原作者所有,本站不拥有其著作权,亦不承担相应法律责任。如果您发现本站中有涉嫌抄袭或描述失实的内容,请联系我们jiasou666@gmail.com 处理,核实后本网站将在24小时内删除侵权内容。
发表评论
暂时没有评论,来抢沙发吧~